ps调出橙蓝色图片效果教程
2024-03-06 22:32作者:下载吧
素材图片也比较暗,调色的时候只需要把暗部颜色转为冷色,中间调颜色都转为中性色,然后单独给图片增加橙红色高光即可。
最终效果

原图

1、打开素材图片,创建可选颜色调整图层,对红、绿、中性色进行调整,参数设置如图1- 3,效果如图4。这一步主要给图片增加暖色。
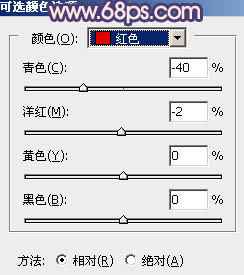
<图1>
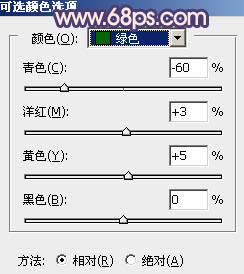
<图2>
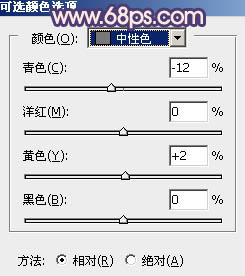
<图3>

<图4>
2、按Ctrl+ J 把当前可选颜色调整图层复制一层,不透明度改为:50%,效果如下图。

<图5>
3、创建曲线调整图层,对RGB通道进行调整,把暗部稍微调亮一点,参数及效果如下图。
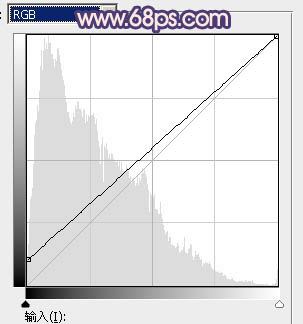
<图6>

<图7>
4、创建色相/饱和度调整图层,对全图、黄、绿进行调整,参数设置如图8- 10,效果如图11。这一步把图片中的黄绿色转为中性色。
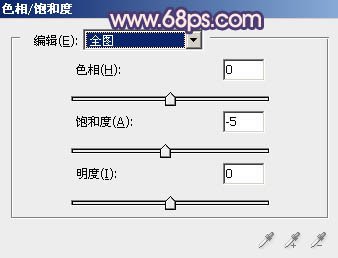
<图8>
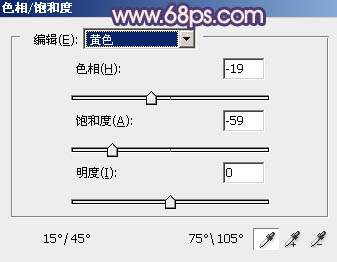
<图9>
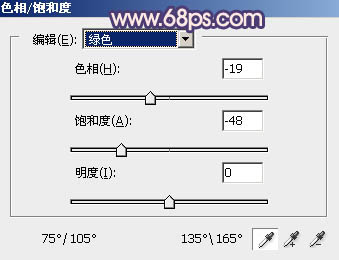
<图10>

<图11>
5、创建曲线调整图层,对红、绿、蓝通道进行调整,参数及效果如下图。这一步主要给图片暗部增加冷色。
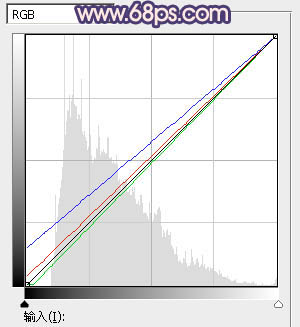
<图12>

<图13>
6、创建可选颜色调整图层,对红、白、黑进行调整,参数设置如图14- 16,效果如图17。这一步主要给图片高光部分增加淡蓝色。
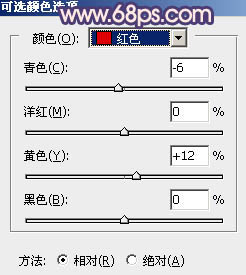
<图14>
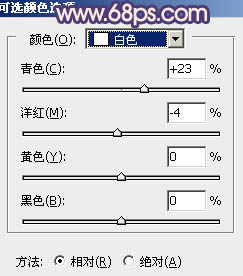
<图15>
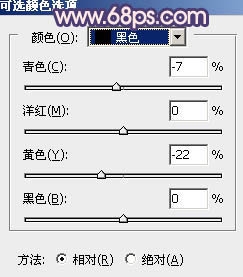
<图16>

<图17>
7、创建色彩平衡调整图层,对阴影,高光进行调整,参数及效果如下图。这一步给图片增加冷色。
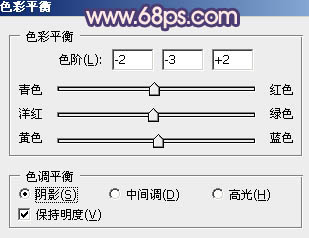
<图18>
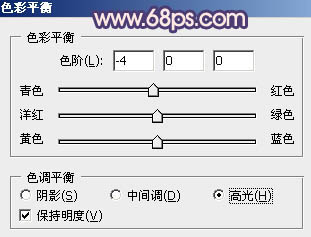
<图19>

<图20>
8、创建纯色调整图层,颜色设置为暗红色:#C7876F,混合模式改为“滤色”,选择渐变工具,颜色设置为黑白,由右上角至左下角拉出白色至黑色线性渐变,效果如下图。这一步给图片增加高光。

<图21>
9、按Ctrl+ J 把当前可选颜色调整图层复制一层,混合模式改为“柔光”,效果如下图。

<图22>
10、创建可选颜色调整图层,对红、黄、白进行调整,参数设置如图23- 25,效果如图26。这一步给图片增加橙红色。
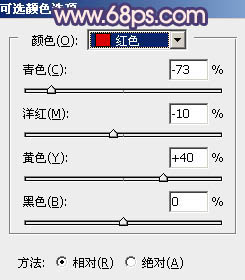
<图23>
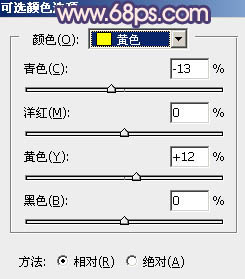
<图24>
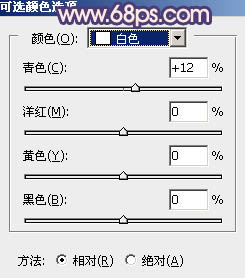
<图25>

<图26>
11、创建色彩平衡调整图层,对阴影,高光进行调整,参数及效果如下图。这一步给图片暗部及高光部分增加冷色。
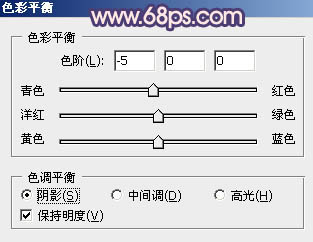
<图27>
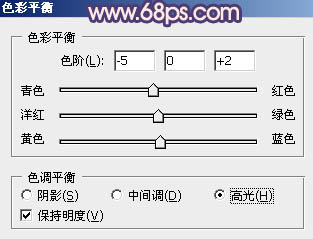
<图28>

<图29>
12、新建一个图层,按Ctrl+ Alt + Shift + E 盖印图层,简单给人物磨一下皮,在把整体柔化处理,效果如下图。

<图30>
最后微调一下颜色,完成最终效果。
