ps非主流教程:红衣美女
2024-03-06 22:32作者:下载吧

原图

1、打开素材图片,创建可选颜色调整图层,对黄、绿、中性、黑进行调整,参数设置如图1- 4,效果如图5。这一步给图片增加青绿色。
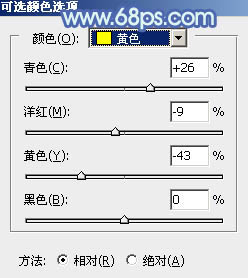
<图1>
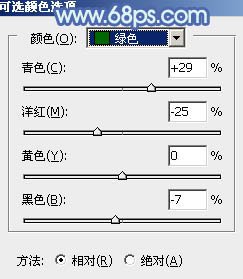
<图2>
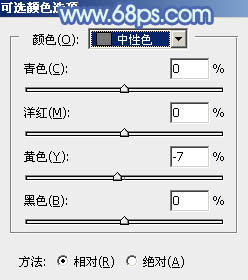
<图3>
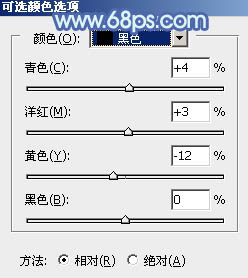
<图4>

<图5>
2、创建曲线调整图层,对RGB、红、绿、蓝通道进行调整,参数设置如图6- 9,效果如图10。这一步微调图片的明暗,并给图片增加青蓝色。
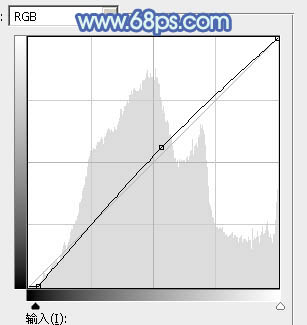
<图6>
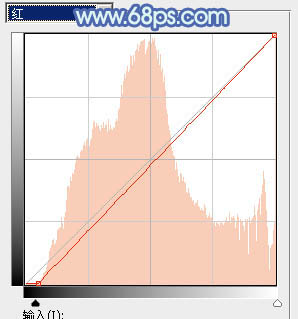
<图7>
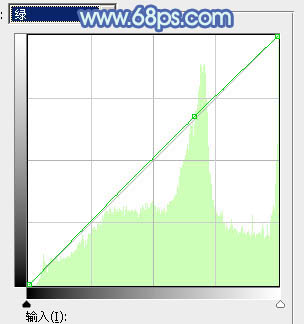
<图8>
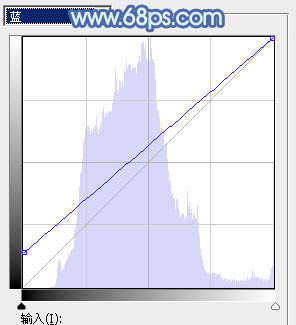
<图9>
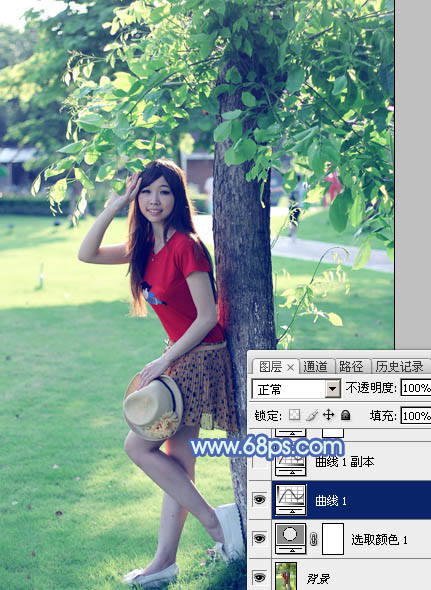
<图10>
3、按Ctrl+ J 把当前曲线调整图层复制一层,不透明度改为:50%,效果如下图。

<图11>
4、创建色相/饱和度调整图层,对绿色进行调整,参数及效果如下图。这一步主要把图片中的黄绿色调淡一点。
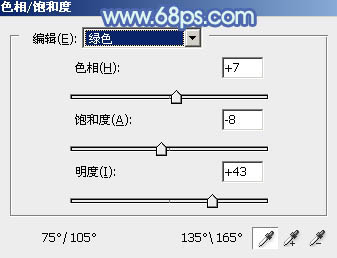
<图12>

<图13>
5、创建色彩平衡调整图层,对阴影,高光进行调整,参数及效果如下图。这一步给图片增加青蓝色。

<图14>
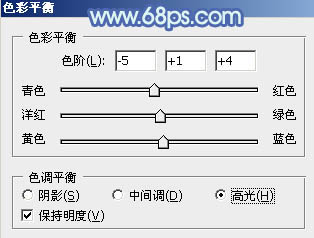
<图15>
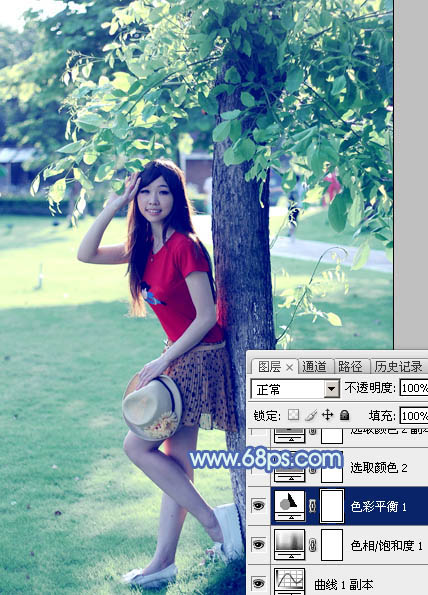
<图16>
6、创建可选颜色调整图层,对绿、青、蓝、白进行调整,参数设置如图17- 20,效果如图21。这一步把图片中的青绿色稍微调淡。
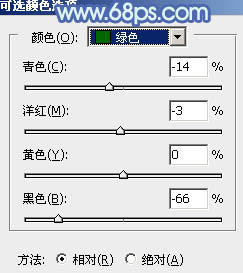
<图17>
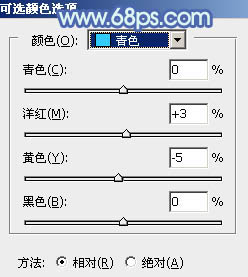
<图18>
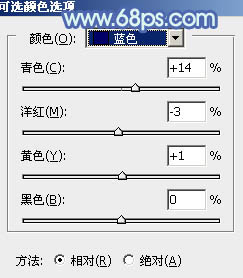
<图19>

<图20>

<图21>
7、按Ctrl+ J 把当前可选颜色调整图层复制一层,效果如下图。

<图22>
8、新建一个图层,按字母键“D”,把前,背景颜色恢复到默认的黑白,选择菜单:滤镜> 渲染 > 云彩,确定后把混合模式改为“滤色”,不透明度改为:50%,效果如下图。这一步增加图片亮度。

<图23>
9、创建可选颜色调整图层,对白色进行调整,参数及效果如下图。这一步给图片高光部分增加青蓝色。
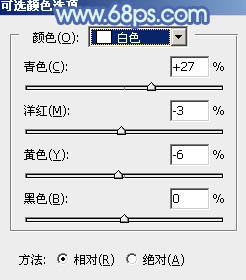
<图24>

<图25>
10、创建曲线调整图层,对蓝色通道进行微调,参数及效果如下图。这一步给图片暗部增加蓝色。
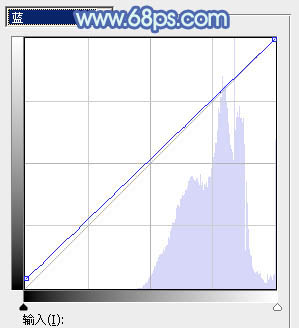
<图26>

<图27>
11、新建一个图层,用椭圆选框工具在左上角位置拉出下图所示的椭圆选区,羽化80个像素后填充青绿色:#BBE6D3,混合模式改为“滤色”。这一步给图片增加高光。

<图28>
12、新建一个图层,按Ctrl+ Alt + Shift + E 盖印图层。简单给人物磨一下皮,再把背景适当柔化处理,效果如下图。

<图29>
13、按Ctrl+ Alt + 2 调出高光选区,按Ctrl + Shift + I 反选,创建纯色调整图层,颜色设置为暗蓝色:#497BAC,确定后把混合模式改为“滤色”,不透明度改为:20%,效果如下图。这一步给图片暗部增加蓝色。

<图30>
最后微调一下颜色,完成最终效果。
