ps通道抠出发美女实例
2024-03-06 22:31作者:下载吧


第一步:打开一张美女图,你也可以选一张自己需要的秀发图来做素材。
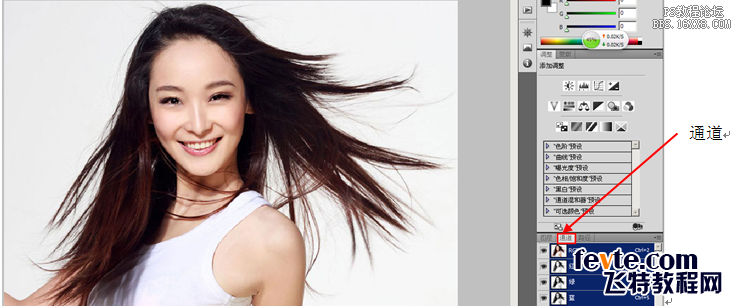
第二步:选择通道页面

第三步:复制绿色通道,这一步很重要(至于复制通道,这里简要说一下,根据画面色彩的不同,我们在选择复制通道的时候,应选择发丝细节变化丰富且对比明显的通道,这样最后才不失细节)
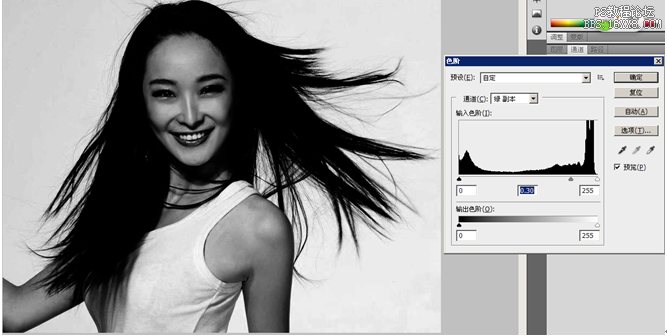
第四步:在绿副本上ctrl+L调出色阶面板,中间值跳到0.3,(根据画面不同数值可上下浮动)。

第五步:CTRL+I图像反向变化
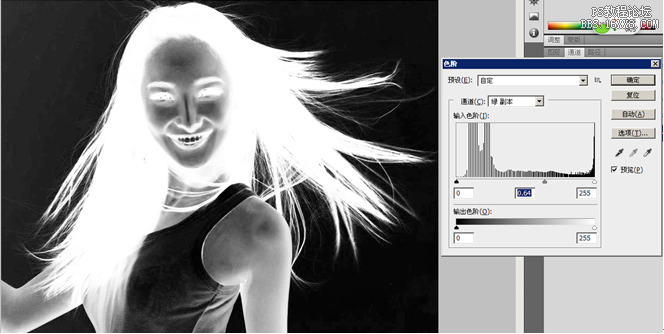
第六步:继续ctrl+L调色阶,数值跳到0.64

第七步:CTRL+M 调整曲线 (输出:125 ,输入:82)
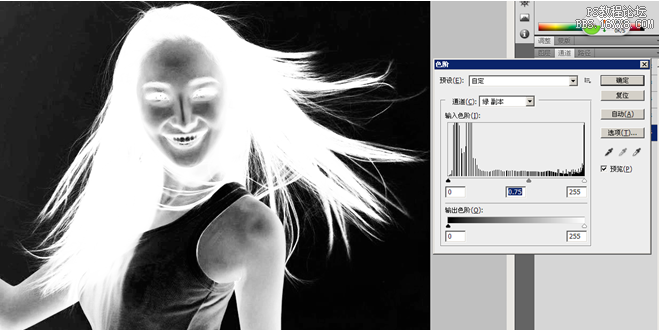
第八步:CTRL+L 继续调整色阶(只有这样反复调整,才能保留更好的细节)
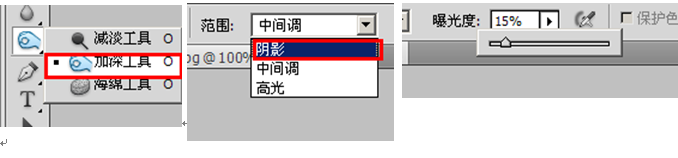
第九步:选择加深工具,工具栏上方范围:阴影,曝光度:15%

第十步:在人物发丝周围用加深工具涂抹,使明暗对比度更强
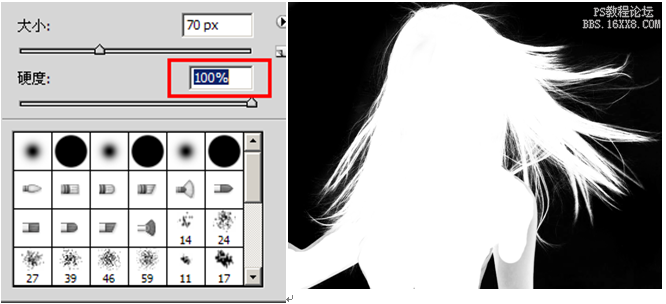
第十一步:选择白色画笔,硬度设置为100,把人物内部涂成纯白色。
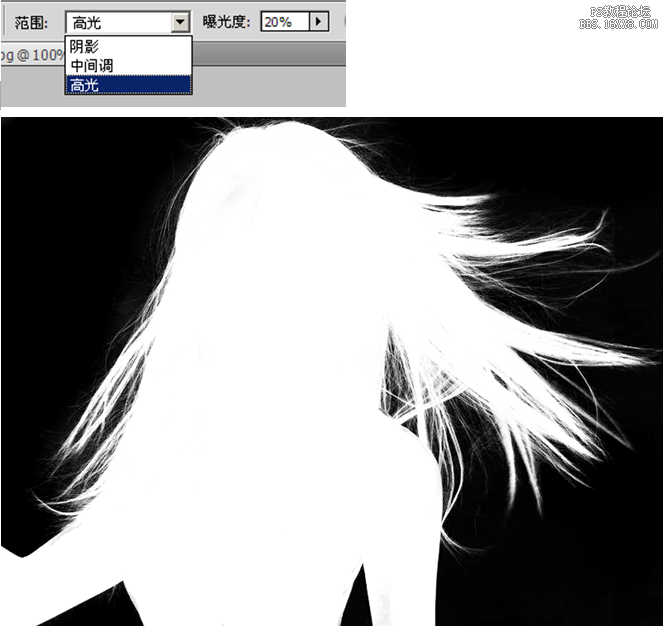
第十二步:选择减淡工具,范围选择高光,曝光度20%,在人物上例如之前胳膊或发丝周围没有涂白的地方在继续提亮。(提亮后效果如图,黑白对比明显)
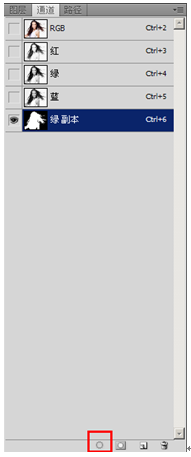
第十三步:选择下方选取工具
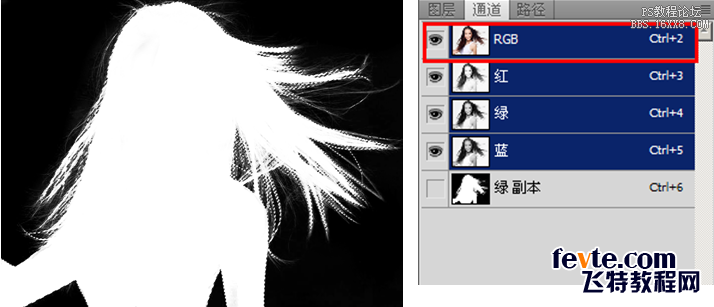
第十四步:选择RGB这个通道层

第十五步:返回图层界面,CTRL+J复制一个透明图层。

第十六步:在透明图层下面添加一个绿色底(这样并没有完成哦!看头发丝周围有些发白)


第十七步:选择加深工具,范围选择:高光,曝光度:15%
好啦,这样一个完整的秀发就出来啦!!!!!!!!!!!谢谢大家学习分享。