Photoshop教程:绘制一条炫目的光线线条
2024-02-07 06:00作者:下载吧
作者:佚名 出处:ps2000



最终效果
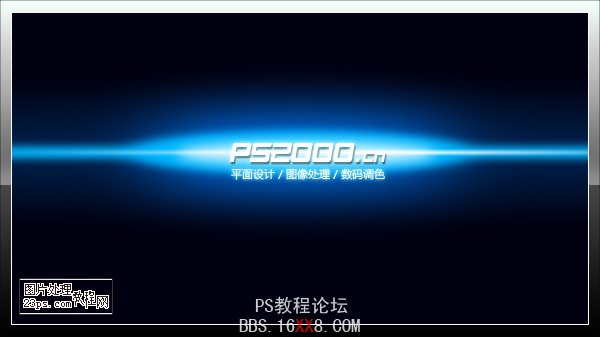
制作步骤:
新建文档,填充黑色。新建图层,使用矩形选框工具框出长方形选区

不取消选区,再选择椭圆选区工具,按住shift,鼠标继续框选出选区
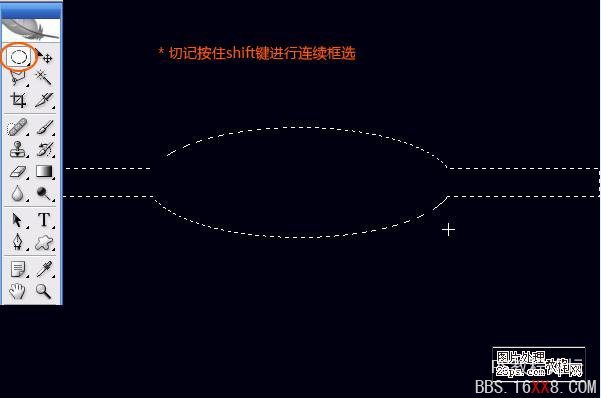
ctrl+alt+D羽化10像素

随便填充一种颜色
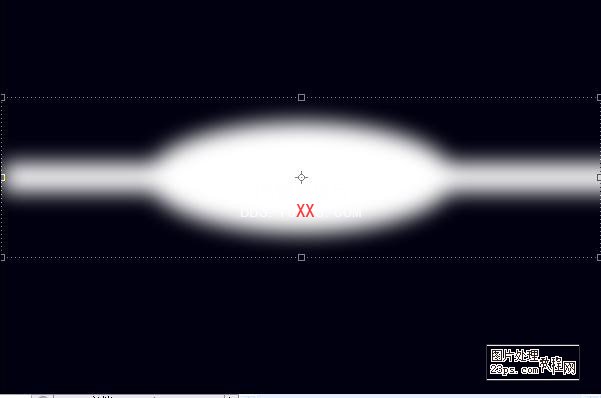
为此图层添加如下图层样式:
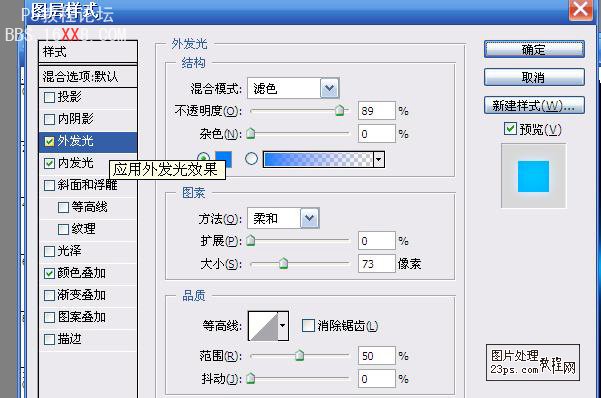
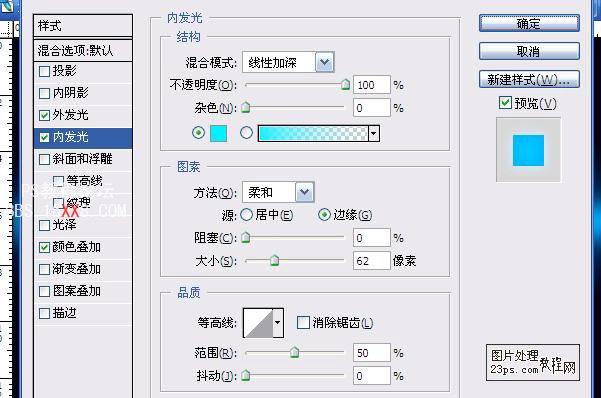
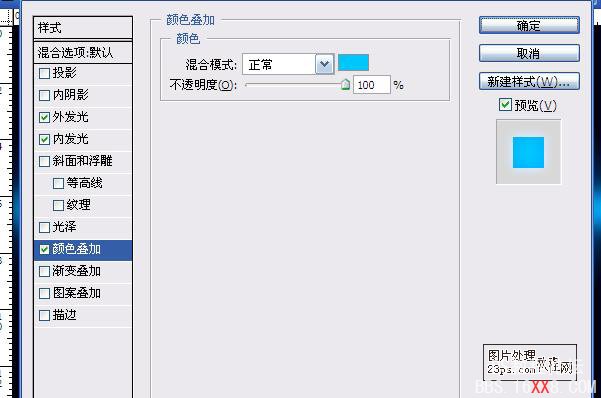
最终的效果应该是这样的

ctrl+T将图形适当调扁一些
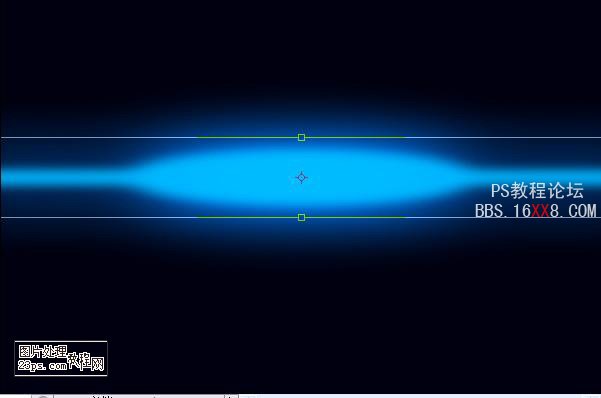
新建图层(图层2),使用矩形选区工具绘制长方形选区,填充白色

为此图层添加图层蒙版,选择渐变工作,设置如下图红圈部分,放大显示,在长方形中心向下边缘拖出渐变
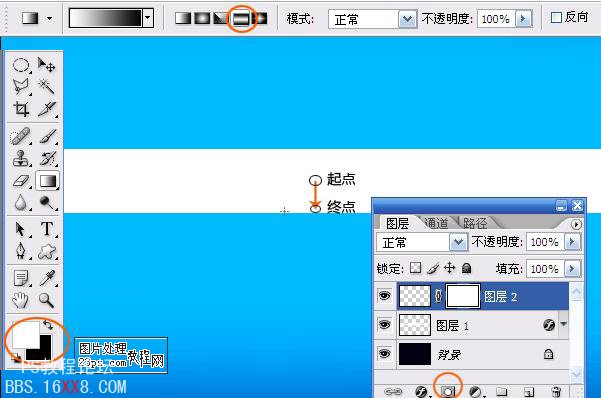
最终的结果应该是这样的。完成后在图层蒙版右击鼠标,应用图层蒙版

继续添加图层蒙版,设置同上,从中心至边缘拖出渐变。完成后应用图层蒙版

在图层2下方新建图层,使用椭圆选区工具绘制椭圆选区,填充白色

ctrl+D取消选区,高斯模糊
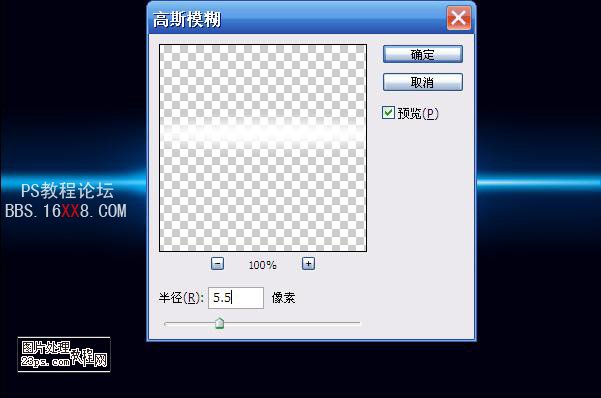
降低此图层的不透明度至80%
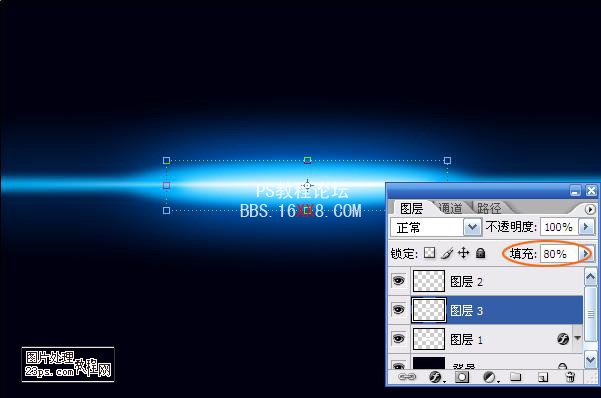
添加文字即可



