Photoshop教程:绘制一个可爱的卡通雪人
2024-02-06 22:30作者:下载吧

冬天到了,堆雪人,打雪仗成了生活中快乐的一部分。。。下面的教程介绍雪人的制作方法。由于雪人构成的元素不多,只要用选区工具做好选区,然后填充一些渐变色即可完成效果。
最终效果

1、新建一个800 * 600像素的文件,选择渐变工具,颜色设置如图1,拉出图2所示的线性渐变色。
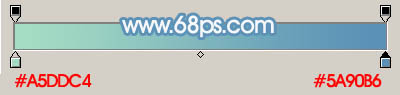
<图1>
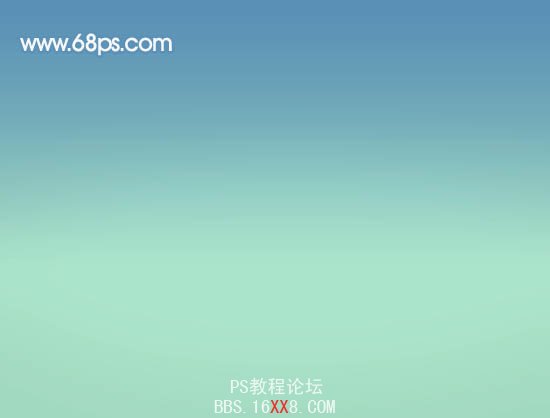
<图2>
2、新建一个图层,用钢笔工具勾出图3所示的选区,然后选择渐变工具,颜色设置如图4,拉出图5所示的线性渐变。
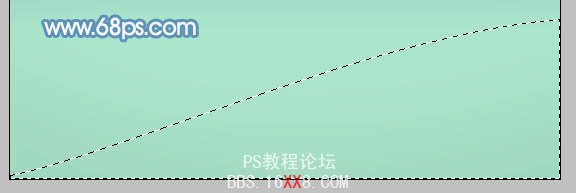
<图3>
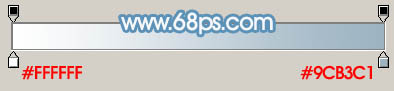
<图4>
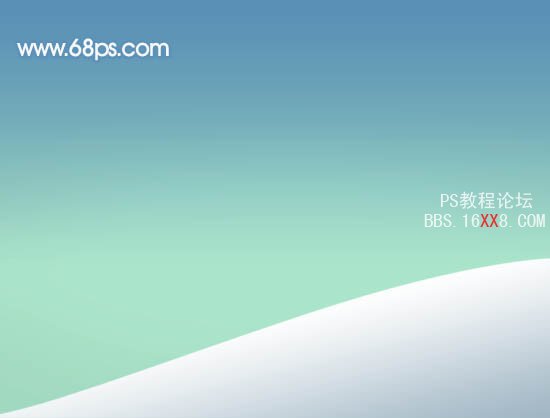
<图5>
3、同上的方法,多新建几个图层,拉出不同的弧形渐变,效果如下图。

<图6>
4、新建一个图层,用椭圆选框工具,拉出图7所示的选区,填充颜色:#9CB6C5。
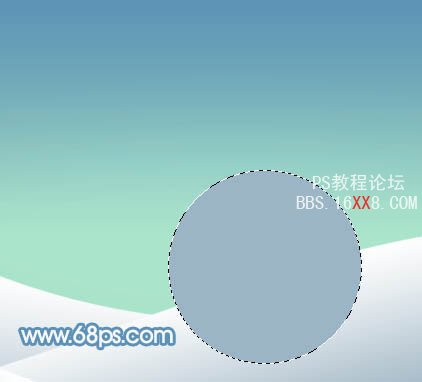
<图7>
5、新建一个图层,用椭圆选框工具拉出图8所示的选区,按Ctrl + Alt + D 羽化35个像素,然后填充白色。再按Ctrl + Alt + G 与前一图层编组,效果如图9。

<图8>

<图9>
6、新建一个图层,用椭圆选框工具拉出图10所示的选区,填充颜色:#D6DFE8。

<图10>
7、用减淡工具把图11所示的区域涂白一点。
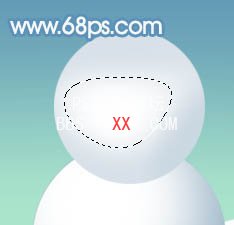
<图11>
8、新建一个图层,用钢笔拉出图12所示的选区,选择渐变工具,颜色设置如图13,拉出图14所示的径向渐变。

<图12>
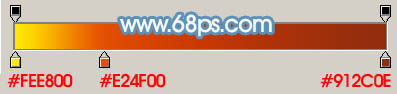
<图13>

<图14>
9、新建一个图层,用钢笔勾出图15所示的选区,填充颜色:#DC6101,然后再加上高光,效果如图16。

<图15>

<图16>
10、新建一个图层,用钢笔勾出眉毛部分,填充黑色,效果如下图。

<图17>
11、新建一个图层,同样的方法画出脸部的其他部分,效果如图18,19。

<图18>

<图19>
12、新建一个图层,同上的方法制作毛巾部分,效果如图20,21。

<图20>

<图21>
13、在背景图层的上面新建一个图层,给雪人加上投影,效果如下图。

<图22>
14、最后加上雪花完成最终效果。

<图23>


