Photoshop教程:绘制卡通风格的冬天雪景
2024-02-06 22:30作者:下载吧
Photoshop教程:绘制卡通风格的冬天雪景,结果好多其他站的文章冬天卡通风格景象的教程都出来了!google就是厉害啊!特别能搜出一些相关的结果,于是这里又把我06年的一篇制作雪景的教程再给大家展示一次,希望大家喜欢。

新建立一个文件,填充背景为#009BD5。然后利用椭圆选区工具绘制如下图形(提示:先绘制一个,然后按住shift再绘制其它的):
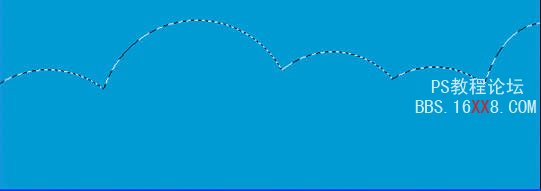
然后新建立一个图层,填充选区为白色,然后按Ctrl+J复制图层,并且向上稍微移动一些,设置图层不透明度为50%,然后再复制刚才的那个图层,之后移到最上面,再把该图层中的形状向上移动一定距离,设置不透明度为20%,效果如下:
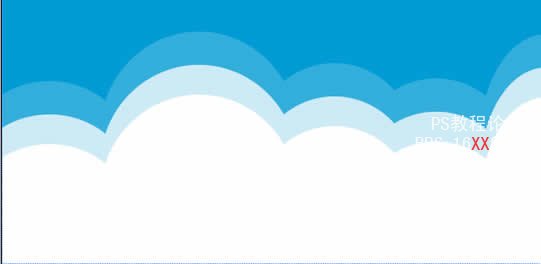
然后再建立一个图层,使用椭圆工具绘制一个圆形选区:

然后再利用上面的方法,你会绘制出如下图形(在这里不详细介绍):

合并图层,效果如下:

然后再新建立一个图层,使用多边形套索工具绘制如下图形:

然后执行“选择”->“修改”->“扩展”,设置为2,继续执行“选择”->“修改”->“平滑”,设置为2。然后按Del删除,效果如下:
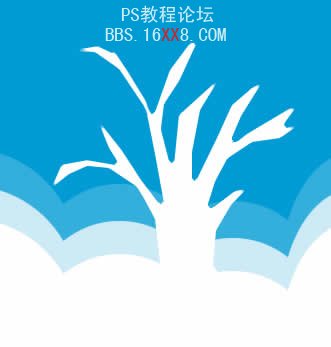
新建立一个图层,使用画笔工具绘制一些小白点,注意明暗细节:

最终效果:



