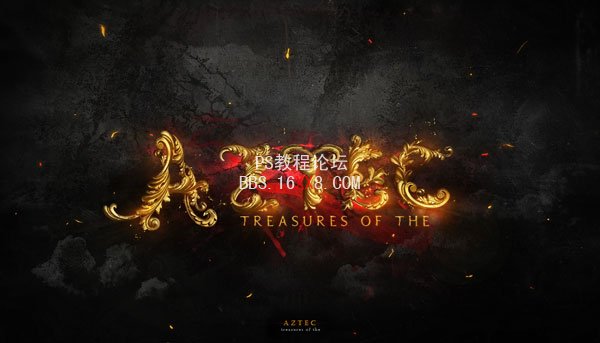PHOTOSHOP教程:设计一款黄金文字
2024-02-06 11:15作者:下载吧
提示: 今天,我们将展示如何结合几个素材来创建一些不错的黄金装饰字体,让我们开始吧!
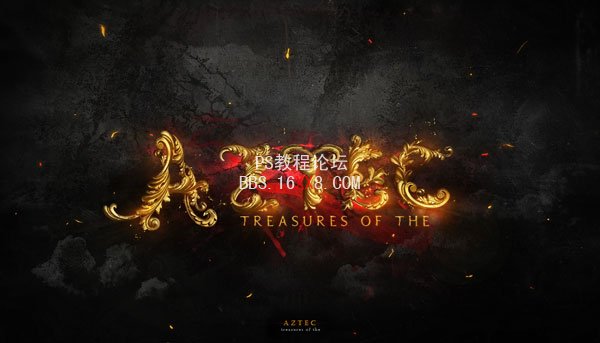
教程细节
方案:Adobe Photoshop CS3 +
难度:初学者
预计完成时间:3小时
本文由活力盒网站翻译,如需转载,请务必以超链接形式注明来自活力盒。
原文教程来自:tutsplus.com
使用的资源
Clouds
Grunge Texture
Splatter Brushes
Grunge Brushes
Blair Caps Font
3 Ornamental Stocks
Splatter Brushes 2
Brushes for Aztec
步骤1
创建一个1400×800像素的新文件,并用黑色填充。画一条垂直线,从中间平均分割文件。
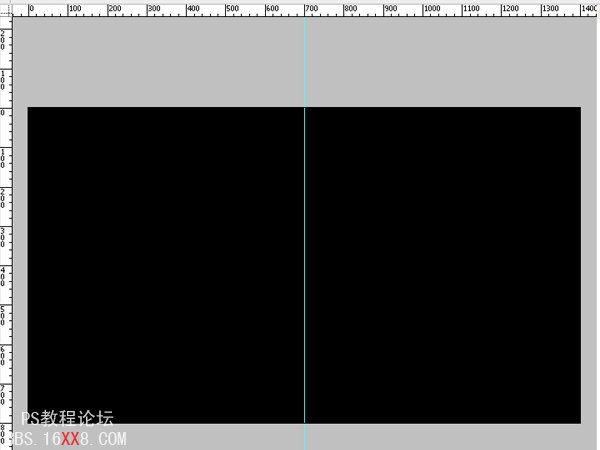
步骤2
按下图放置Clouds图片。现在通过图像>调整>色相/饱和度为图像去色,应用以下设置。
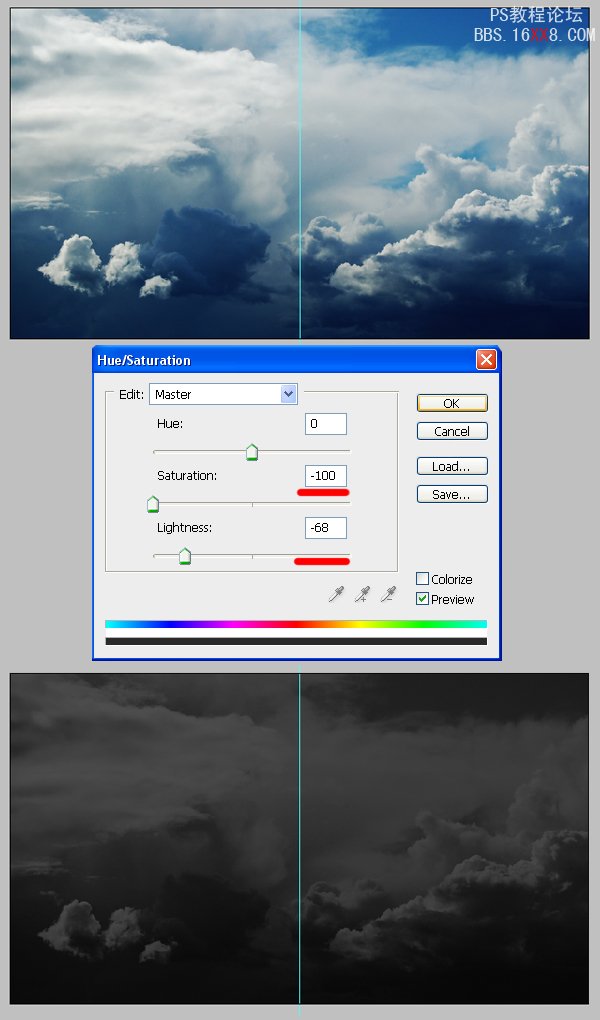
步骤3
现在,如图所示放置grunge texture纹理,改变图层的混合模式为柔光。
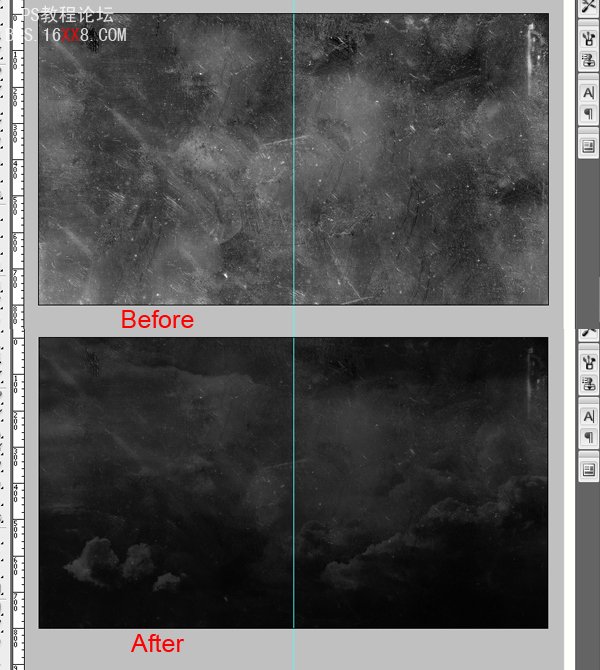
步骤4
现在是时候创建文本了。你可以创建任何你想要的单词,但在这里,我们创建的文字是“Aztec”。这一步最重要的是你选择了好的素材图像来创建装饰物。 我从CGTextures.com选择了这个图像包。
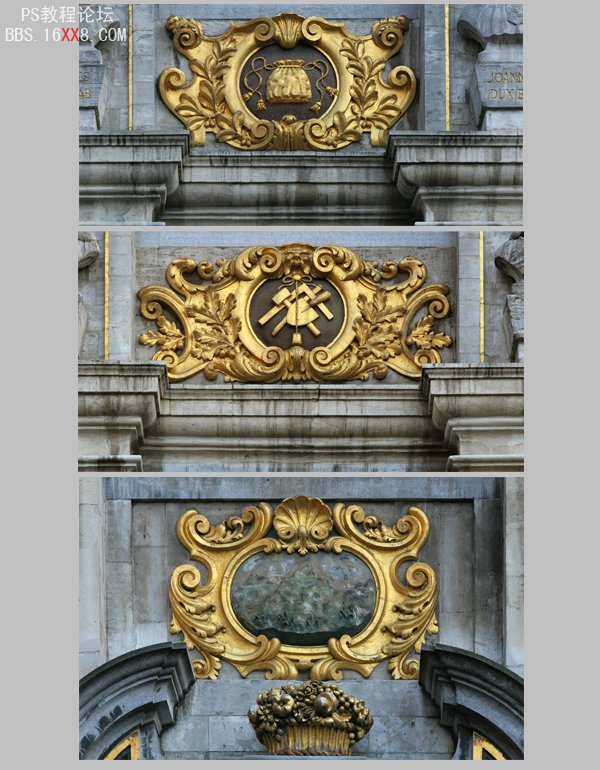
步骤5
使用钢笔工具提取装饰物,如下图所示。你应该得到大约11块。
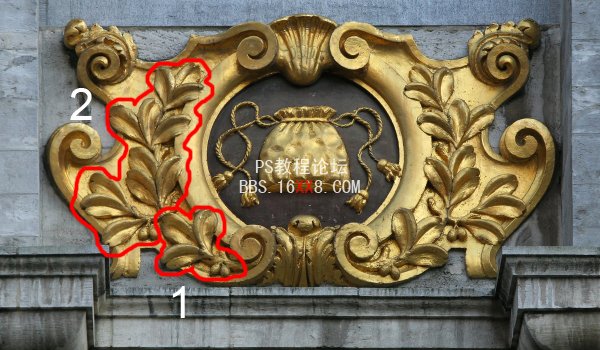


步骤6
现在将这些元素结合来创建你的文字。 任意的弯曲,重新调整大小,位置,或根据需要擦除某些区域。

步骤7
重复步骤6来创建字母“z”
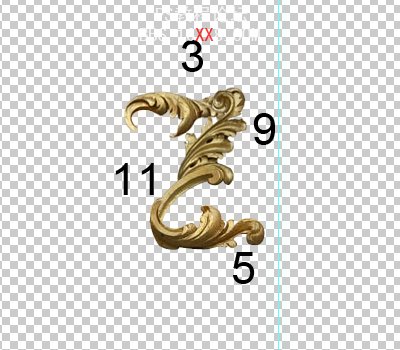
步骤8
重复步骤6来创建字母“t”
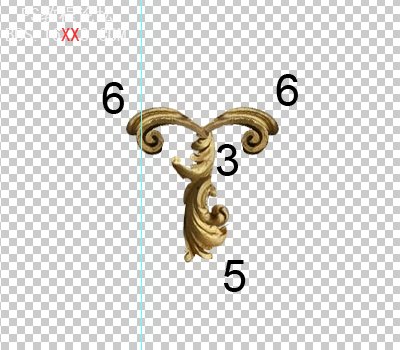
步骤9
重复步骤6来创建字母“e”
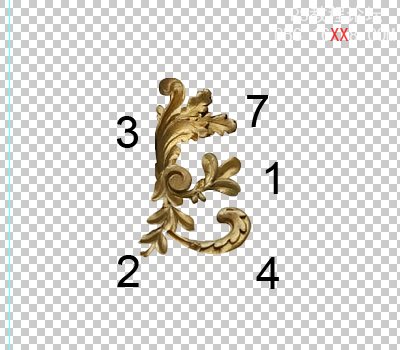
步骤10
重复步骤6来创建字母“c”

步骤11
现在我们需要把字母混合在一起。 要做到这一点,复制所有的图层并向下合并它们。记得要保存字母的副本以防万一。现在使用涂抹工具,开始涂抹融合在一起的元素使其看起来更光滑。一个约4 - 9像素的软笔刷应该合适。

步骤12
让我们添加一些阴影,对你的文字应用下面的图层样式。
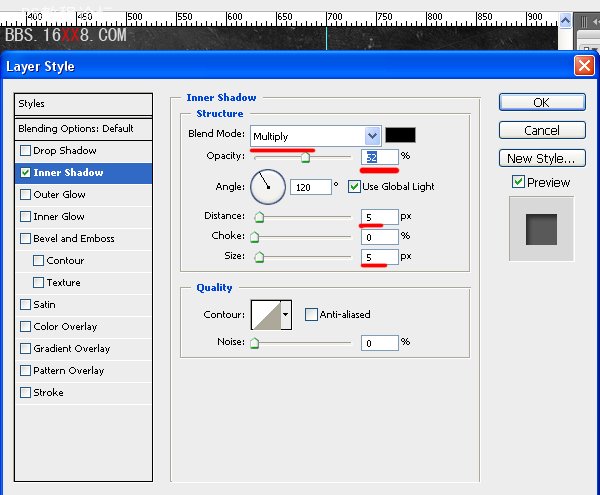
步骤13
应用内阴影将增加块的对比度。
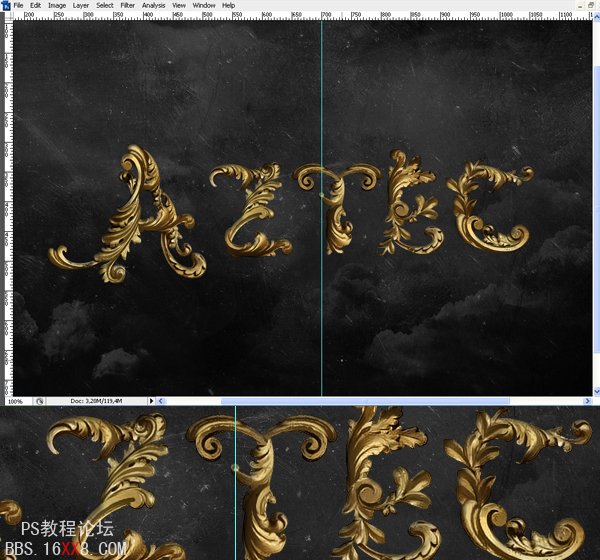
步骤14
现在,让我们为背景添加一些额外的元素。打开Splatter Brushes,使用黑色在一个新层上涂抹,如图。
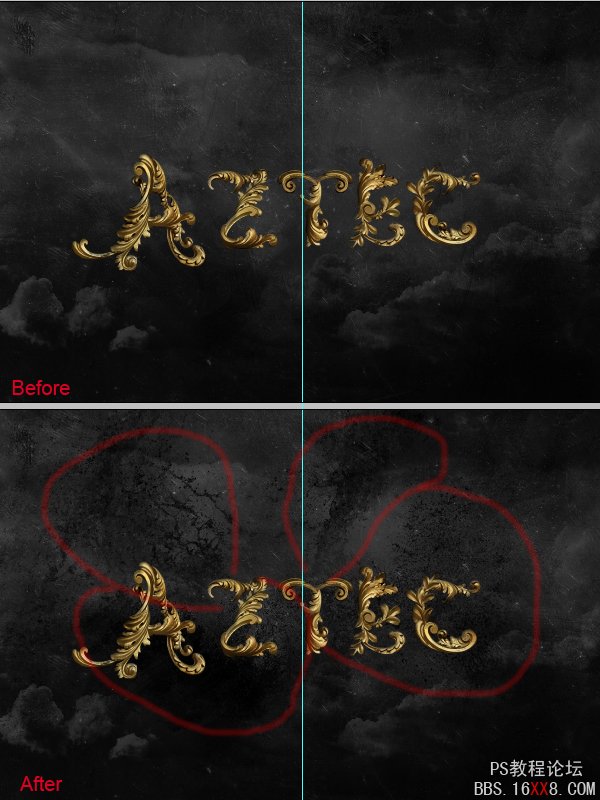
步骤15
现在打开这个笔刷包,然后选择一个红色#8d0000。使用笔刷包里的第一个笔刷,按下图涂抹红色。

步骤16
选择红色#dc0021涂抹一些明亮的红,在新图层上使用35像素的笔刷,如图描绘。

暂时关闭文本图层的可见性,去滤镜>模糊>动感模糊。

现在,使用65像素的柔软笔刷擦除所示区域,并设置混合模式为颜色减淡。
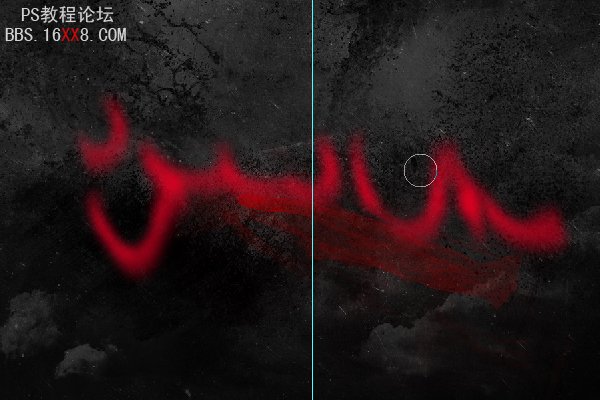
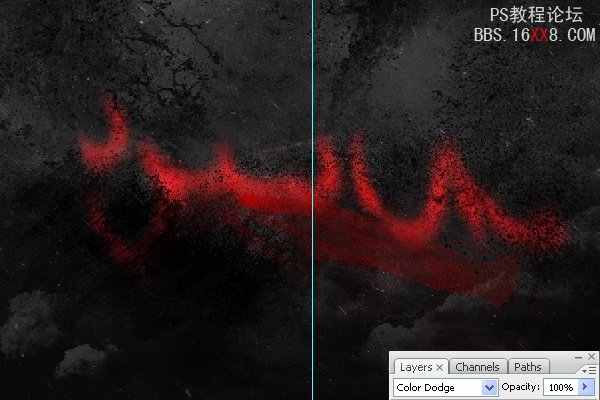
步骤17
使用笔刷包里的第二个笔刷,在一个新图层上如图应用到背景层中。

给这个笔刷创建一个剪贴蒙版(按Ctrl + Alt + G)。 在笔刷图层的上方创建一个新层,画一个与下图类似的东东。
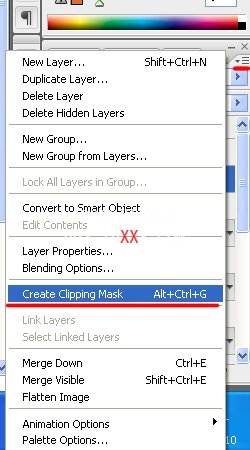

这是该图层没有蒙版时的效果。
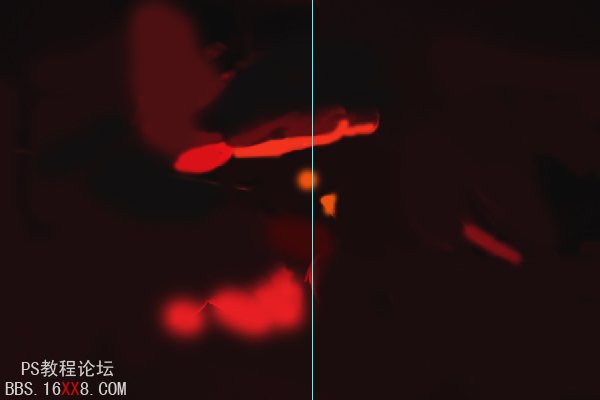
步骤18
合并所有的背景元素,去滤镜>模糊>表面模糊。
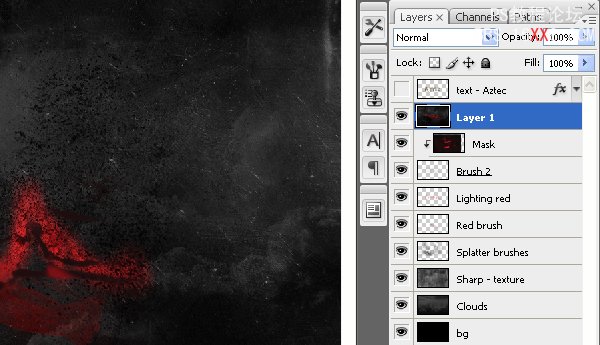
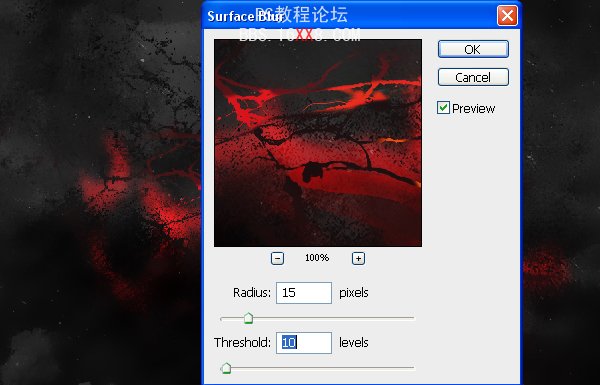
使用一个柔软的橡皮擦擦除你不喜欢的地方。使用涂抹工具来平滑粗糙的区域。

步骤19
打开你的文本层使其可见,用一个3像素#360a0b颜色的笔刷如图所示画一些高光。

步骤20
选择文字工具,颜色#cc982f,并添加文本“TREASURES OF THE”,如下图放置它们。使用Blair Caps字体,如图所示运用图层样式。
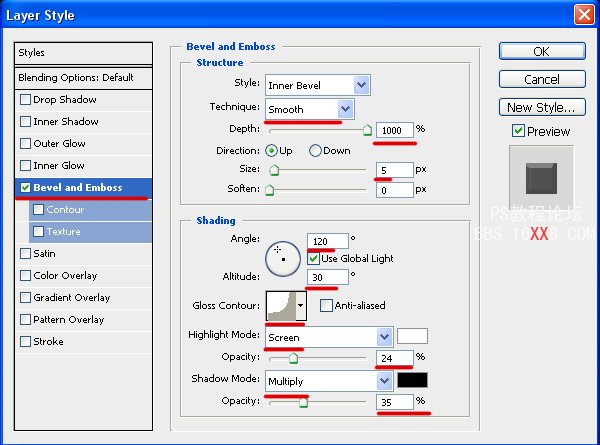

步骤21
为了给文字添加额外的效果,从笔刷包里使用一个3D笔刷,在一个新图层上应用它,颜色为#ddaf00。

步骤22
使用这种设置的brushes添加一些火花。

应用下面的图层样式。
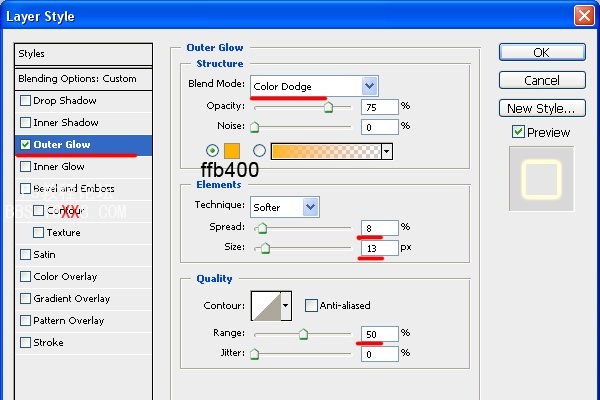
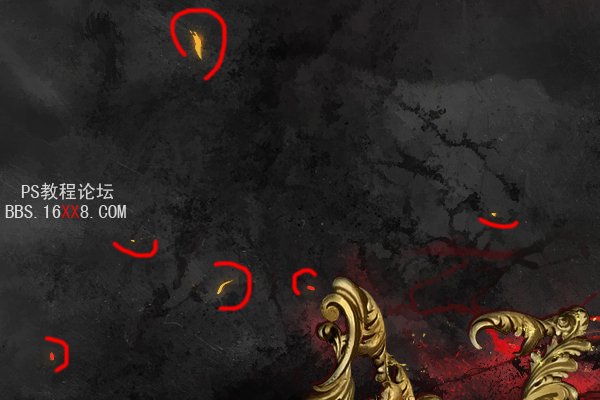
步骤23
在所有图层之上创建一个新层,使用一个300像素的大笔刷如图所示在边缘周围涂抹一些黑色。现在去模糊>高斯模糊来平滑过渡。
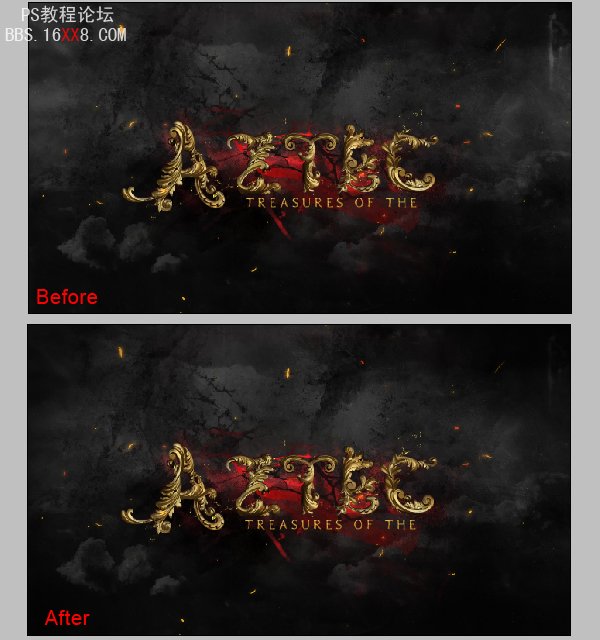
步骤24
复制并合并你的图层为一层。现在如图所示添加一个径向模糊。
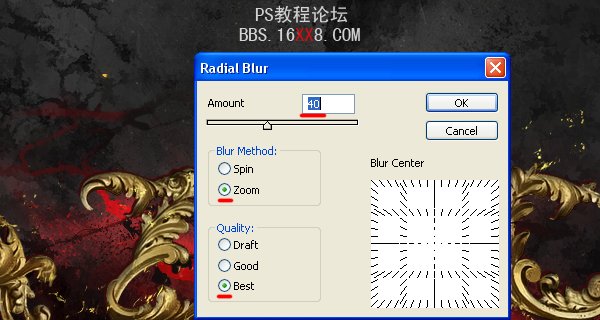

设置该层的混合模式为变亮,降低其透明度至75%。


步骤25
我们的作品几乎要完成了!使用一个100像素颜色为#e96800的软笔刷添加一些背光,如图所示。

需要时使用橡皮擦删除区域。
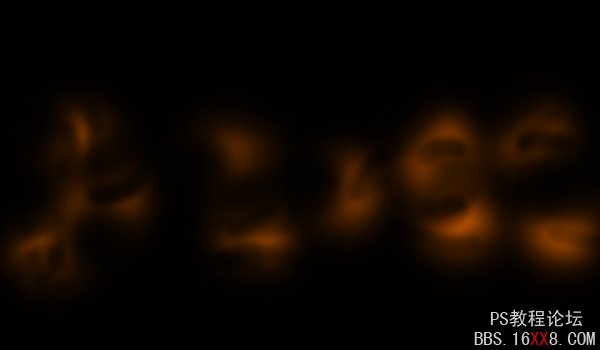
设置图层的混合模式为滤色。

步骤26
最后去滤镜>锐化>智能锐化。然后去图层>新建调整图层>亮度/对比度。完成了!