PhotoShop教程:为寿司效果图做修饰
2024-02-06 11:15作者:下载吧
作者:佚名 出处:设计聚合网




用椭圆选取工具把碟子中间选取出来,如下:

现在我们羽化选取,选择>修改>羽化,设置如下:
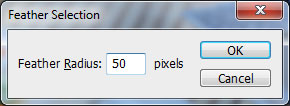
羽化完了后,我们继续选择锐化工具,强度:30%,大小为400像素。在我们选取的地方刷。下面的是刷之前都刷了以后的效果。

反选选取,CTRL+SHIFT+I或者是选择>反向,然后模糊>高斯模糊。
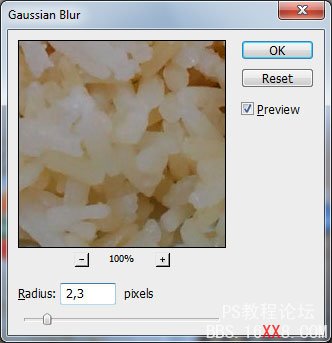

现在我们要考虑下效果,因为我们做的效果是实到虚的。现在我们在反选(注意了~那个椭圆选取是一直没取消的,我们一直都是用那个选取在做),选择>修改>扩展.大小为100。
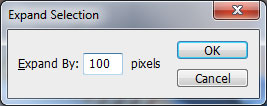

现在我们在次反选,选择滤镜> 模糊>高斯模糊。设置如下:


完成模糊以后我们按CTRL+J复制一个图层。然后在按CTRL+SGIFT+U去色。

选择橡皮工具,然后设置大小为300的软刷(这里说明一下,有很多朋友问我,什么是软刷和软笔,我简单的说下,是橡皮和画笔工具里面前面默认的两种,一个是实的,一个是从外虚内实的。后面那种就是软刷)
把碟子旁边的地方刷一下,效果就出来了

最终效果



