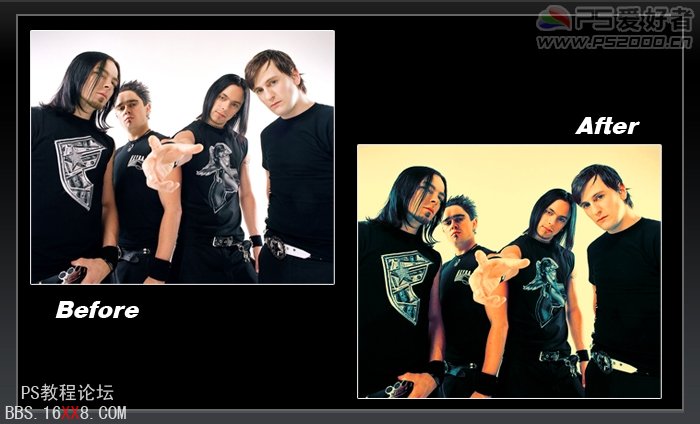Photoshop图片反转负冲的颓废色调
2024-02-06 08:15作者:下载吧
作者:佚名 出处:




原片
调色后效果
打开素材,图层——新建填充图层——纯色,模式记得设为“正片叠底”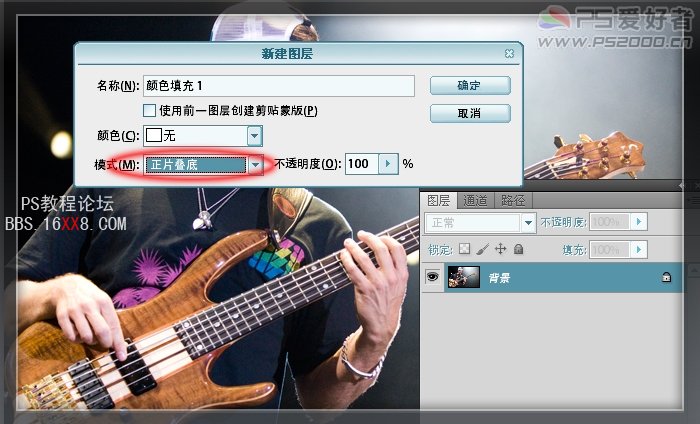
在接下来的窗口设定颜色代码f3d37d
新建色彩平衡调整图层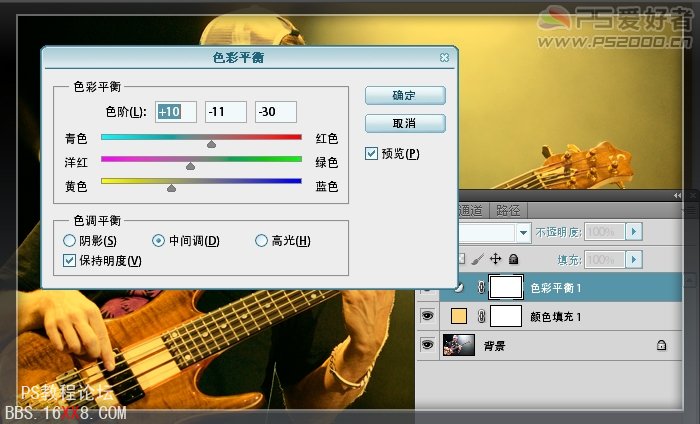
再次新建纯色填充图层,混合模式为“颜色加深”,不透明度50%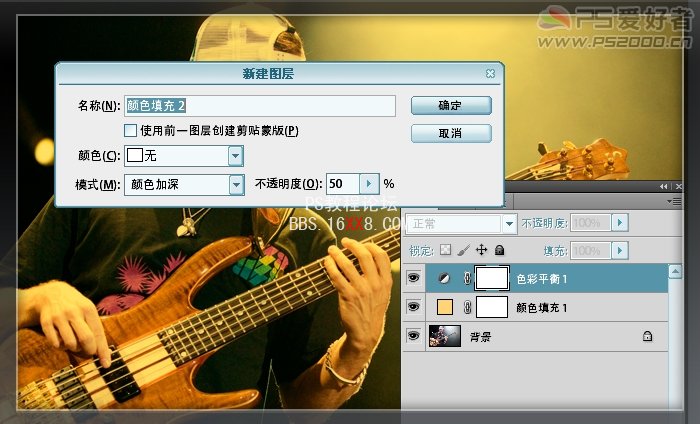
颜色代码ffc7c7
新建可选颜色调整图层,先调整红色通道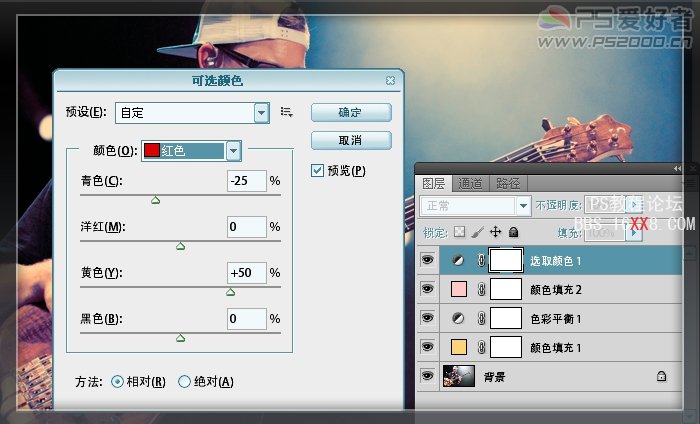
再调整黄色通道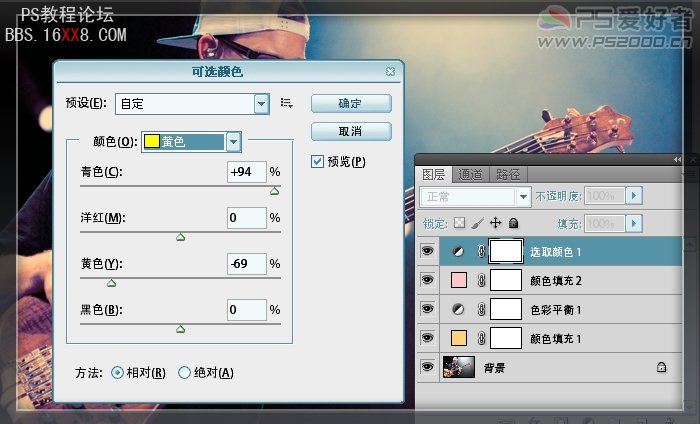
最后调整中性色通道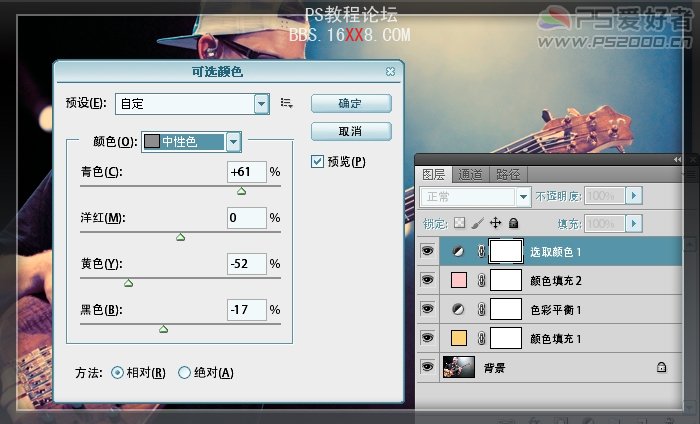
将此调整图层设为“滤色”模式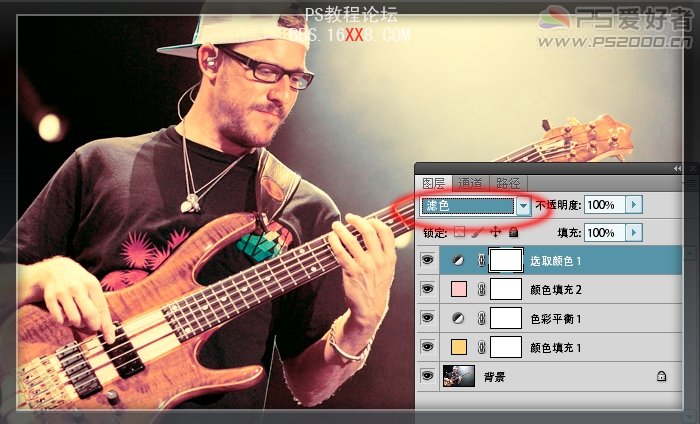
新建色相/饱和度调整图层,设置如下: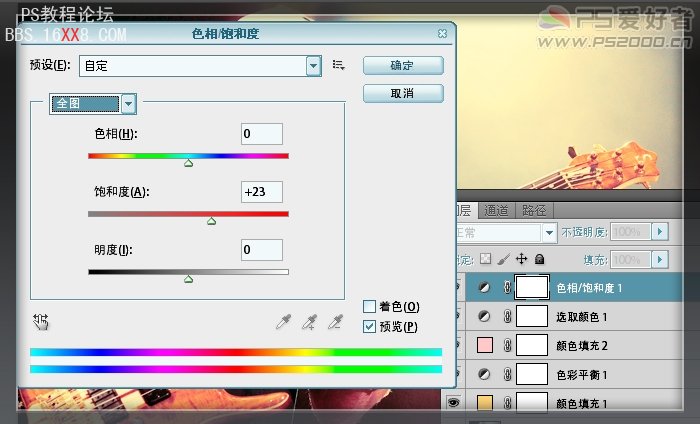
再次新建纯色填充图层,模式“颜色加深”,不透明度35%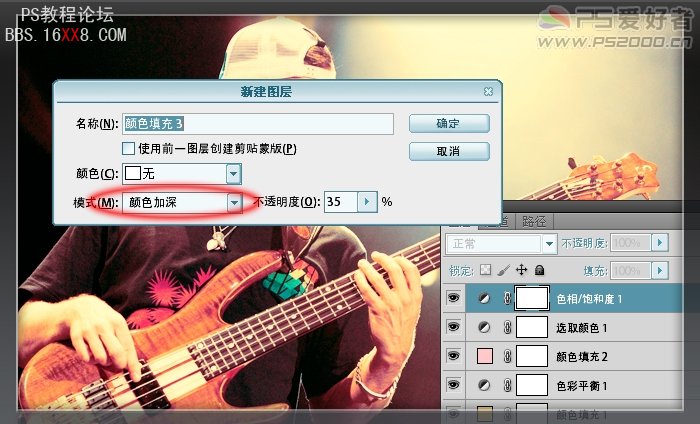
颜色代码d2d7da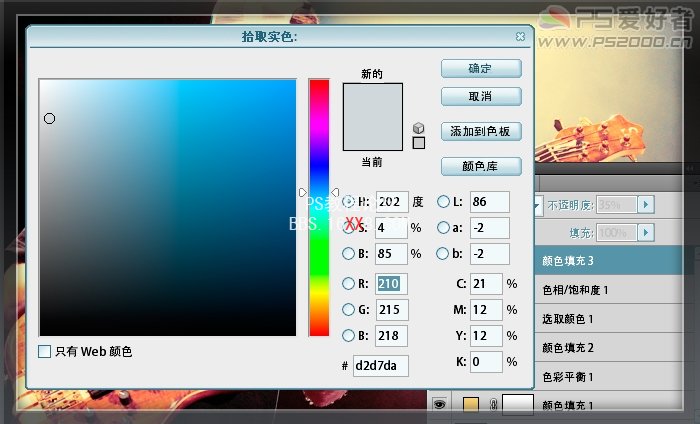
新建可选颜色调整图层,调整中性色通道即可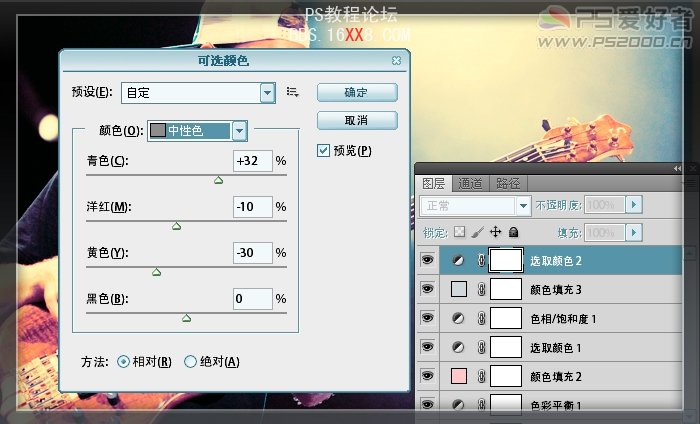
在最顶层按ctrl+shift+alt+E盖印图层,USM锐化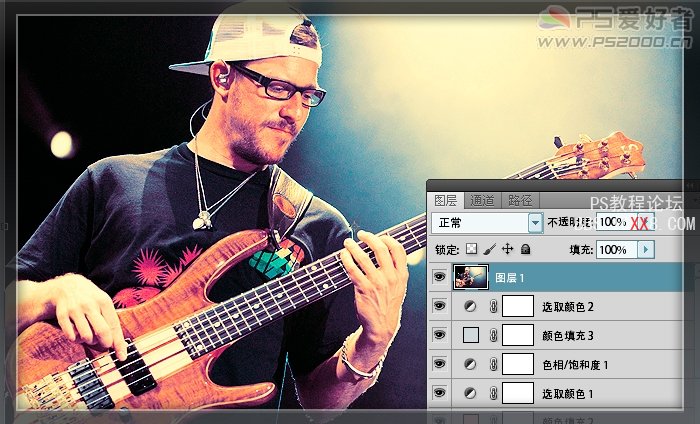
看一下对比效果:
换个图试试,感觉不错吧!