photoshop工具设计有趣的涂鸦效果海报
2024-02-06 07:30作者:下载吧

今天photoshop教程将教大家使用photoshop工具来设计一个有趣的涂鸦效果海报好了,先看下效果图。

ps设计涂鸦效果海报
现在就让我们开始吧。首先我们要寻找一张墙壁纹理效果的照片。我使用的是这种纹理照片。打开这个文件我们需要风格化处理下。我们使用的是图像> 调整>色相/饱和度,设置参数如下
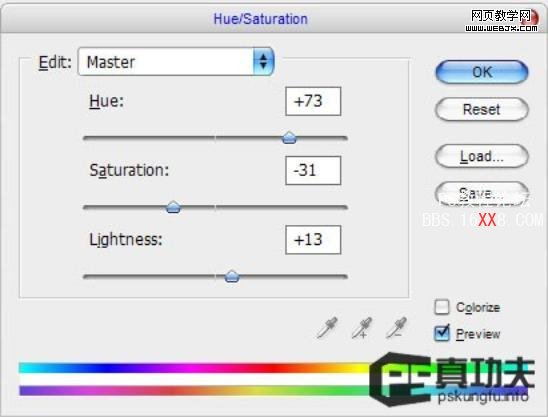
把纹理照片校正好色相饱和度和亮度后,效果如下图:

Ok,让我们进行下一步。给纹理添加一点锐化效果会看起来更好。使用锐化工具笔刷选择柔角400px.

是不是看起来效果好了?呵呵。接着下一步涂鸦。我们到谷歌上去搜索一下,找一些适合的照片(使用时注意版权我们使用的是图片不是照片)。这张涂鸦照片不错。将图层混合模式改为正片叠底Multiply

你可能想到去调整它。我有一个有趣的想法。使用Smudge Tool(涂抹工具),使用普通的photoshop笔刷。
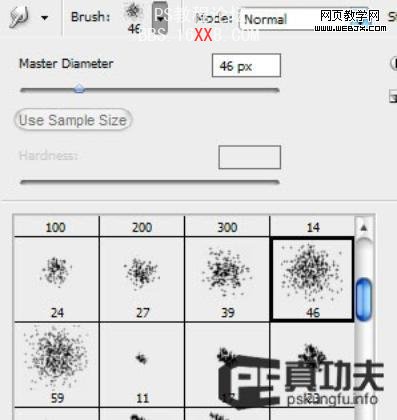
创建一些长的涂抹效果,如我的图片中的这种(注意唱片的边缘)

接着我们再使用锐化工具来锐化它一下。

这个海报设计的话没有一些文字点缀是不是不那么地道?好了,使用水平文字工具,写两道文字。

我使用的这个涂鸦效果的英文字体叫做Eraser ,你可以在这里下载涂鸦英文字体。在你完成这些一些文字设置以及摆放后,我们接下来要进行的是使用编辑> 变换Transform >旋转向上稍微移动一下

看起来不错哦。不过任务还没有完成。我们来做一下使这个文字看起来像是模板印刷处理过的。使用多边形套索工具如下图所示创建选区:

接着使用photoshop快捷键Ctrl+Shift I来反选选区,然后使用一种笔刷工具使用黑色的点来创建一种文字喷溅效果。
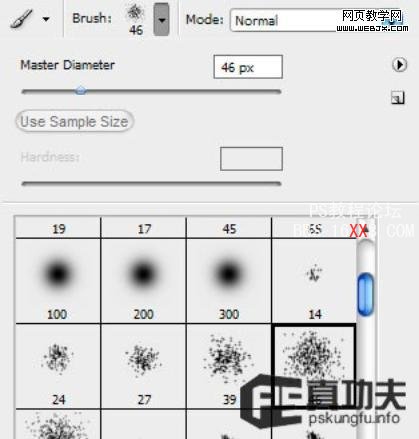
效果应该看起来像下面的这样:

按下快捷键Ctrl+D清除选区。希望大家喜欢这个涂鸦效果海报设计,不要害怕去实践哦。

ps设计涂鸦效果海报


