Photoshop调出人物图片个性的暗青中性色
2024-02-05 22:30作者:下载吧
作者:祭情新娘 出处:思缘论坛


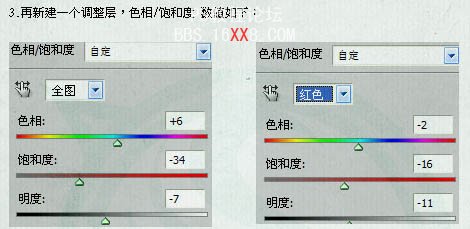

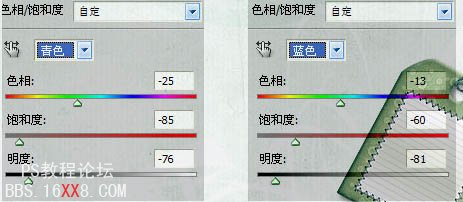



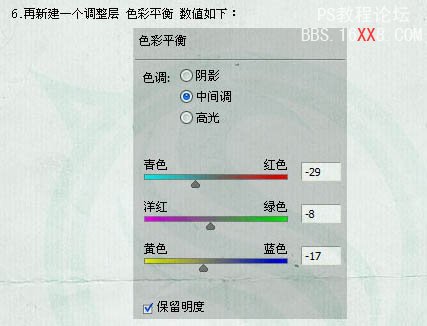
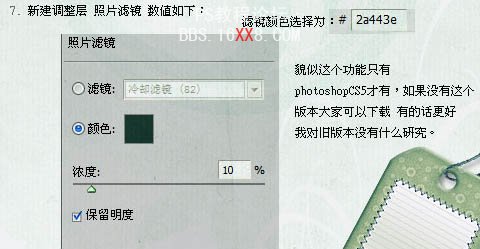
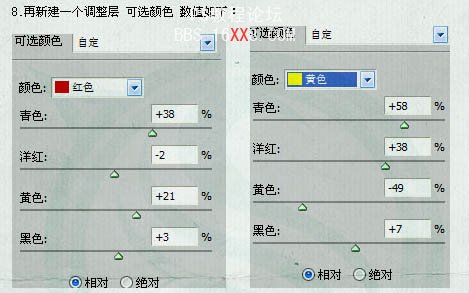
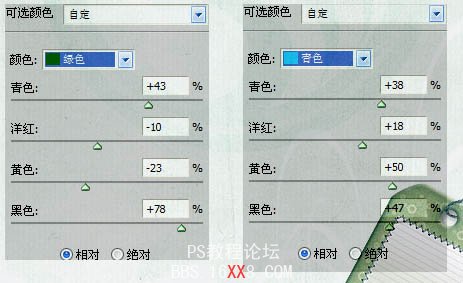
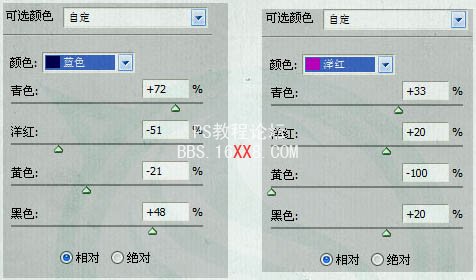
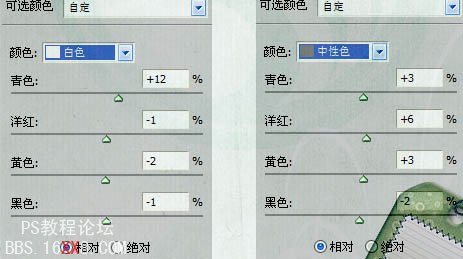
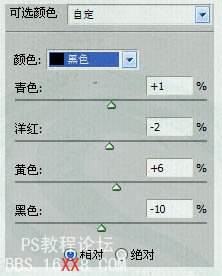
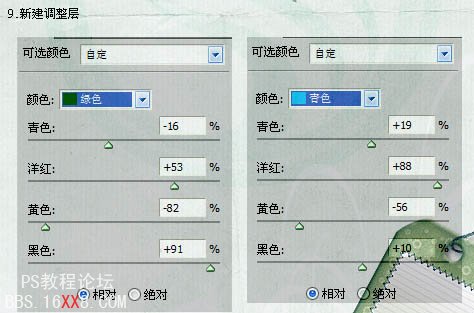
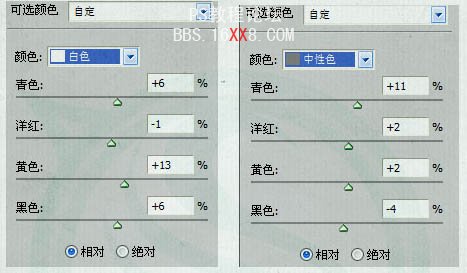





效果图的色调非常有个性,主色以暗调青蓝色为主,色调不是很明显。不过正是这种淡中性色的图片显得非常有艺术感,能够很好的用视觉效果来表现情感。
原图

最终效果

3、创建色相/饱和度调整图层,对个通道进行调整,参数设置如下图。
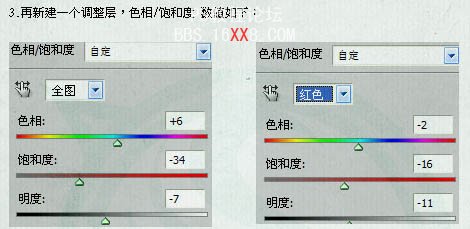

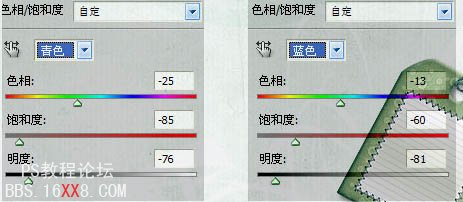

4、创建亮度/对比度调整图层,参数设置如下图。

5、创建通道混合器调整图层,对红,绿进行调整,参数设置如下图。

6、创建色彩平衡调整图层,对中间调进行调整,参数设置如下图。
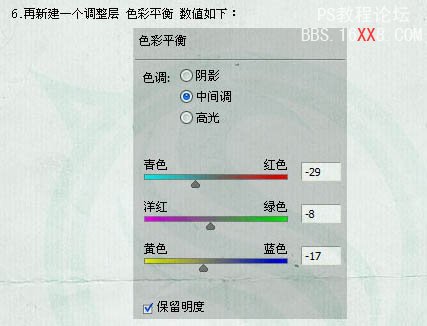
7、创建照片滤镜调整图层,参数设置如下图。
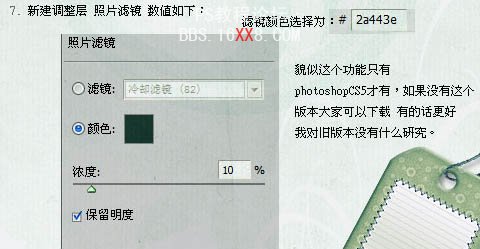
8、创建可选颜色调整图层,对个通道进行调整,参数设置如下图。
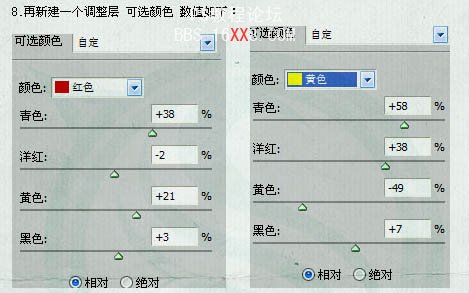
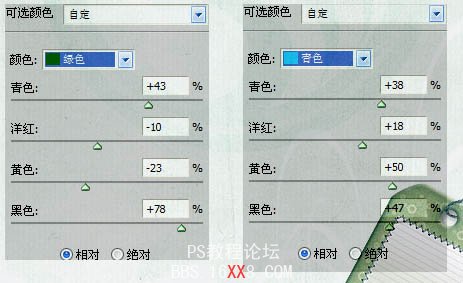
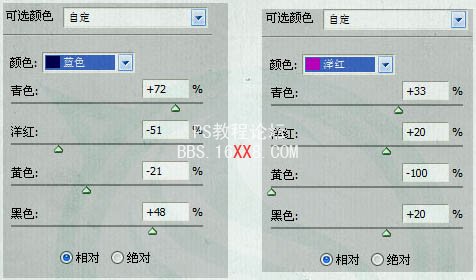
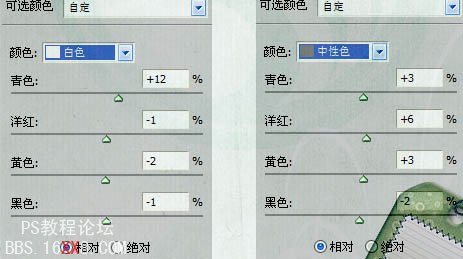
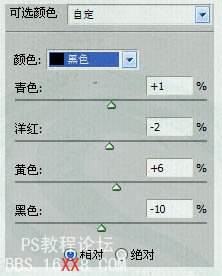
9、再创建可选颜色调整图层,对绿,青,白,中性色进行调整,参数设置如下图。
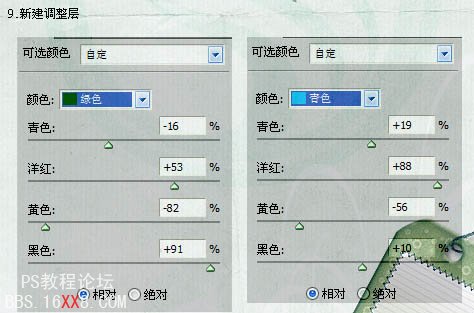
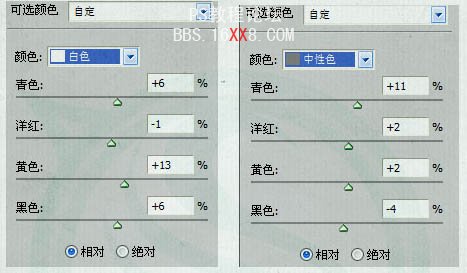
10、新建一个图层,盖印图层,执行:滤镜 > 锐化 > USM锐化,参数设置如下图。

11、最后加上一些装饰文字,完成最终效果。



