Photoshop调出人物图片柔美的暗橙色
2024-02-05 22:30作者:下载吧

本教程介绍暗调外景图片调色方法。大致过程:先把图片的色调压暗,饱和度适当降低。然后逐步把高光及暗调部分调成暖色,后期再柔化处理即可。
原图

<点小图查看大图>
最终效果

<点小图查看大图>
1、打开原图素材,创建色相/饱和度调整图层,参数设置如图1,效果如图2。
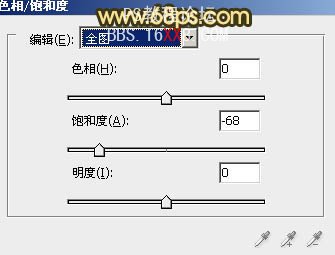
<图1>
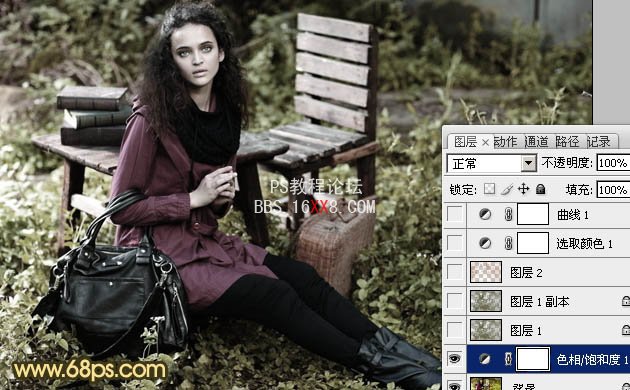
<图2>
2、按Ctrl + Alt + ~ 调出高光选区,按Ctrl + Shift + I 反选,新建一个图层填充颜色:#63613B,图层混合模式改为“强光”,效果如图3。

<图3>
3、按Ctrl + J把当前图层复制一层,不透明度改为:50%,效果如下图。

<图4>
4、按Ctrl + Alt + ~ 调出高光选区,新建一个图层填充颜色:#B48557,图层混合模式改为“强光”,不透明度改为:30%,效果如下图。

<图5>
5、创建可选颜色调整图层,对红色进行调整,参数设置如图6,效果如图7。
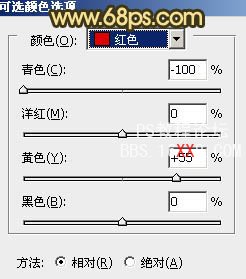
<图6>

<图7>
6、创建曲线调整图层,对红,蓝,RGB进行调整,参数设置如图8 - 10,效果如图11。
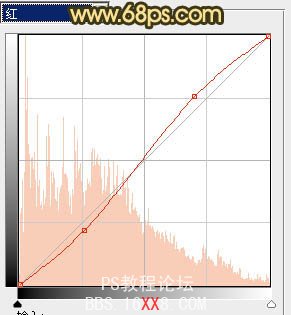
<图8>
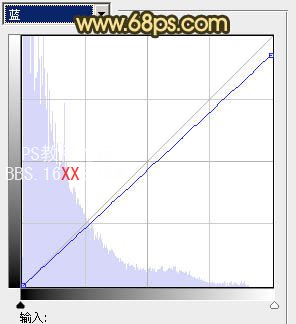
<图9>
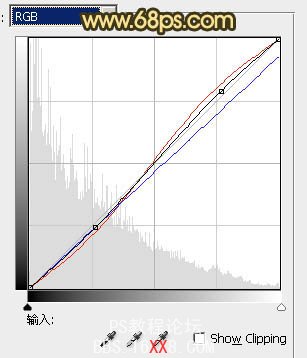
<图10>
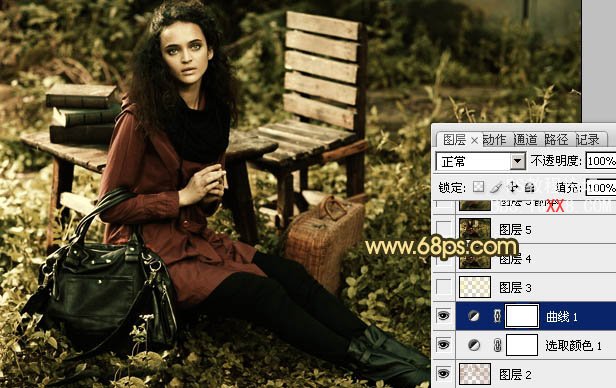
<图11>
7、按Ctrl + Alt + ~ 调出高光选区,新建一个图层填充颜色:#FFF1A3,图层混合模式改为“正片叠底”,不透明度改为:50%,效果如下图。

<图12>
8、创建可选颜色调整图层,对红色进行调整,参数设置如图13,效果如图14。
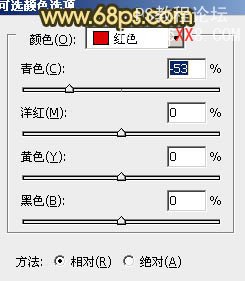
<图13>

<图14>
9、新建一个图层,按Ctrl + Alt + Shift + E 盖印图层。执行:滤镜 > 模糊 > 高斯模糊,数值为5,确定后把图层混合模式改为“柔光”,不透明度改为:30%,效果如下图。

<图15>
10、把背景图层复制一层,按Ctrl + Shift + ] 置顶,用套索工具把人物脸部勾出来,复制到新的图层,再把背景副本图层影藏,按Ctrl + B 给抠出的脸部调整颜色,跟背景部分融合即可。

<图16>
11、新建一个图层,混合模式改为“滤色”,把前景颜色设置为:#6F5C30,用画笔把下图选区部分涂上高光。
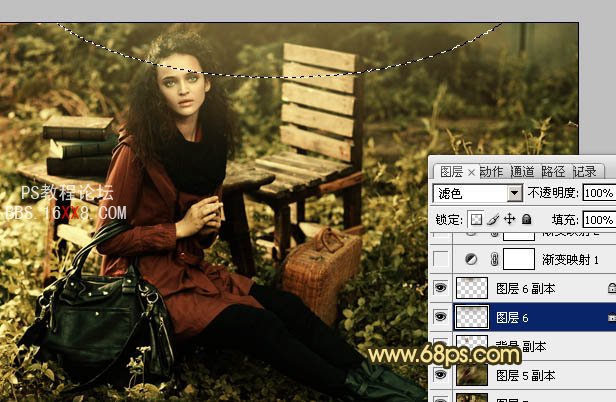
<图17>
12、创建渐变映射调整图层,颜色设置如图18,确定后把图层混合模式改为“正片叠底”,不透明度改为:10%,效果如图19。

<图18>

<图19>
13、新建一个图层,盖印图层,执行:滤镜 > 模糊 > 高斯模糊,数值为5,确定后把图层混合模式改为“柔光”,不透明度改为:20%,效果如下图。

<图20>
最后调整一下整体颜色,完成最终效果。



