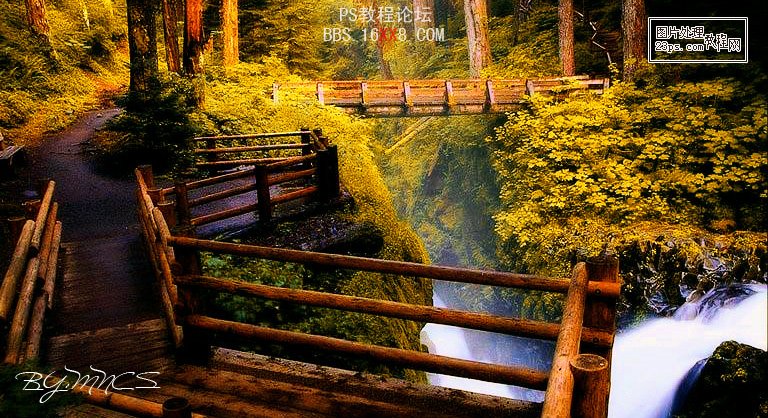photoshop如何做秋天色调教程
2024-02-05 16:30作者:下载吧
作者:tingvic 出处:




这是原素材:

这是最终效果图

1.复制原图,新建可选颜色调解层,这步其实大概的效果已经出来了。下面的步骤都是在做修饰,让效果变更饱满。
1:打开素材,然后CTRL+J复制一层,新建一个可选颜色调整图层,数值如下面三图所示.作用是修饰整张图片,让效果更饱满,调完后,整体效果基本就形成了.
这是调黄色的数值:

这是调绿色的数值:
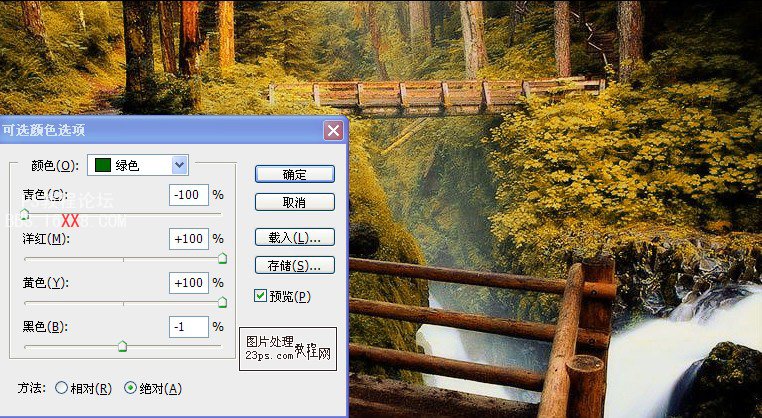
这是调中性色的数值

2.调完可选颜色后,再新建一个色相饱和度调整图层,数值:全图,色相+3 饱和度+27 明度不变

3.然后再新建色彩平衡调整图层,数值:中间调 -1 -5 +54
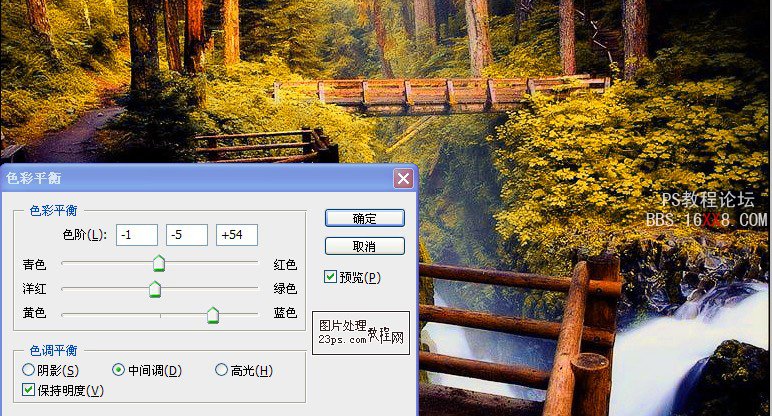
4.再新建一个曲线调整图层,调一下曲线,数值如下三图
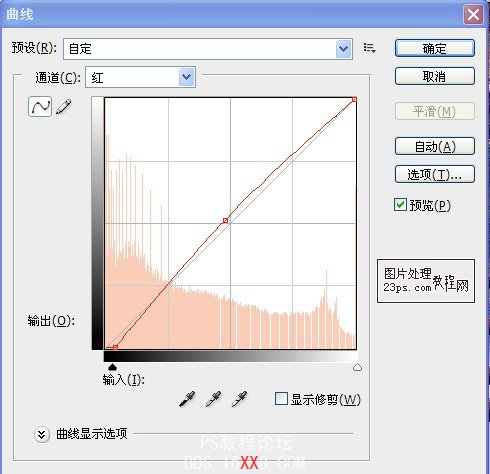
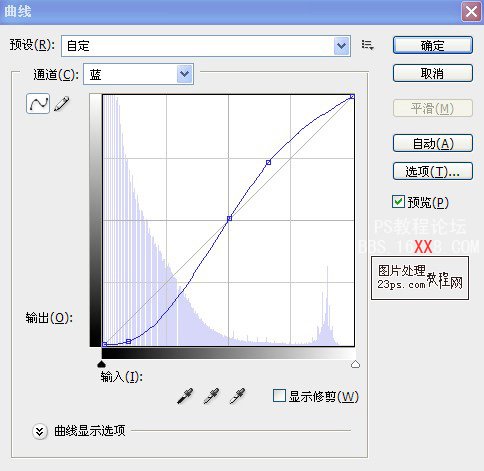
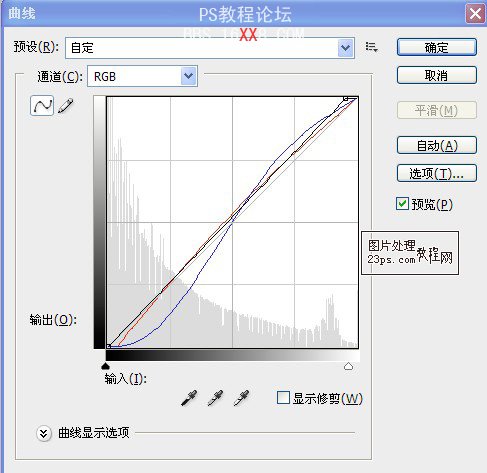
调完曲线就完成整体效果了.