photoshop铅笔素描效果实例教程
2024-02-04 13:30作者:下载吧
先看原图。
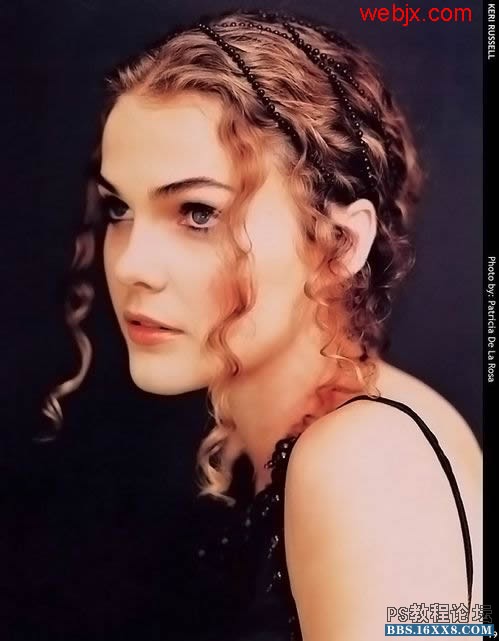
再看效果图。
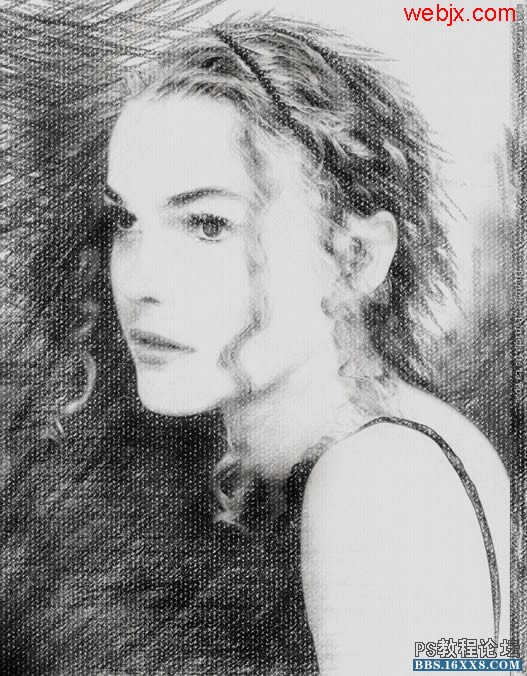
photoshop教程制作过程。
打开原图,然后执行“图层”-“新填充图层”-“纯色”,给图层起一个名字,确定,然后选择颜色。

继续执行“图层”-“新填充图层”-“图案”,给图层起一个名字,确定,然后选择图案。把该图层模式设置为变暗,不透明度调整到25%。
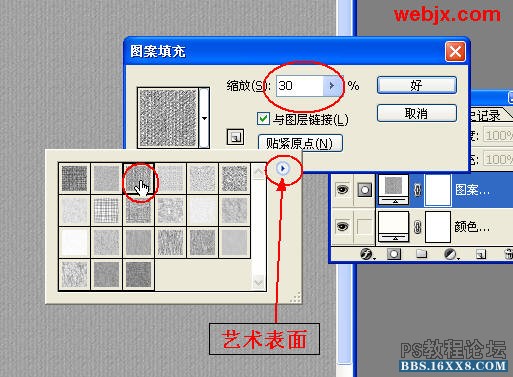
复制背景层,移到最上面,对该图层执行“滤镜”-“风格化”-“照亮边缘”,设置如下。
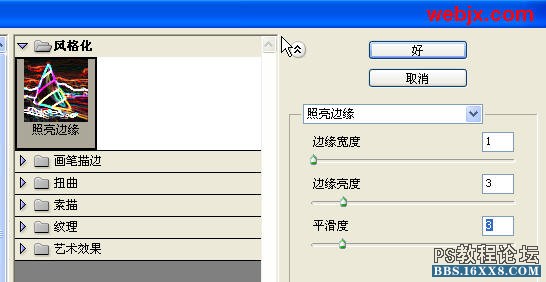
接着按Shift+Ctrl+U去色,然后再按Ctrl+I反相。这时我们可以看到图像大致轮廓出现了!其中有一些较黑色的线条,最后我们要用白色画笔把它去掉的。
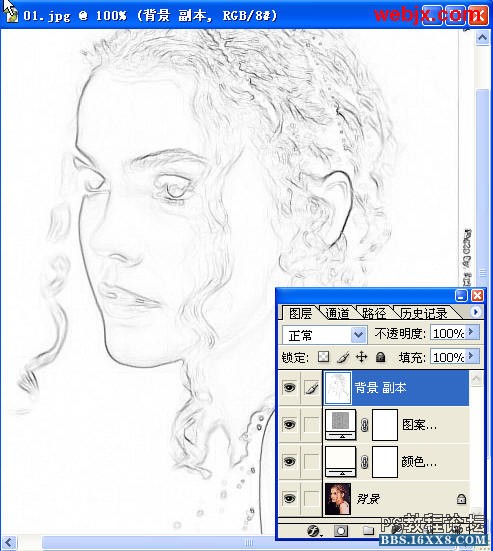
设置图层模式为“正片叠底”,不透明度调整到50%。
再次复制背景层,移动到最上面,去色,调整亮度和对比度。
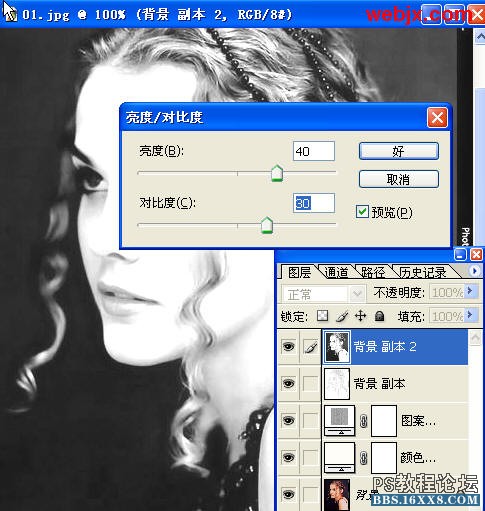
添加杂色。
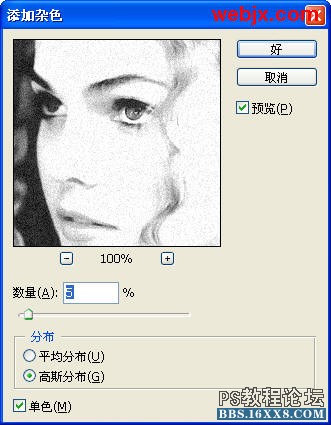
图层模式改为正片叠底。执行“图层”-“添加图层蒙板”-“隐藏所有”。
下面开始使用画笔操作,我们选择干介质画笔,按F5对画笔进行设置。
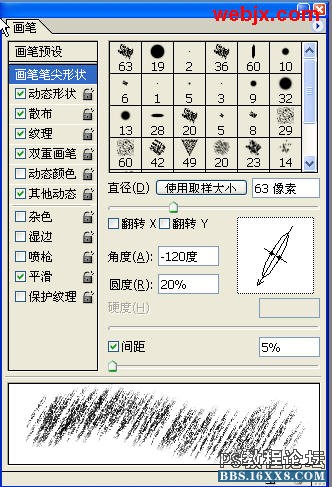

再绘制过程中要注意调整笔刷大小和硬度。绘制效果如下。
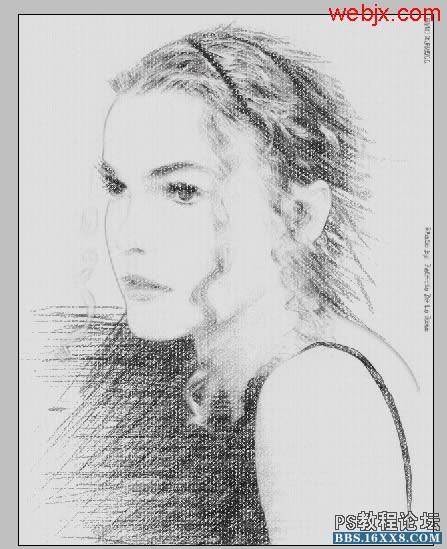
最后合并所有图层,用加深工具在图像某些部分进行加深得到最终效果,如前所示