photoshop制作一张俯视效果的草地地面
2024-02-04 13:30作者:下载吧
最终效果:

1,改变前景色和背景色(黑色,白色),滤镜-渲染-云彩

2,滤镜-杂色-添加杂色
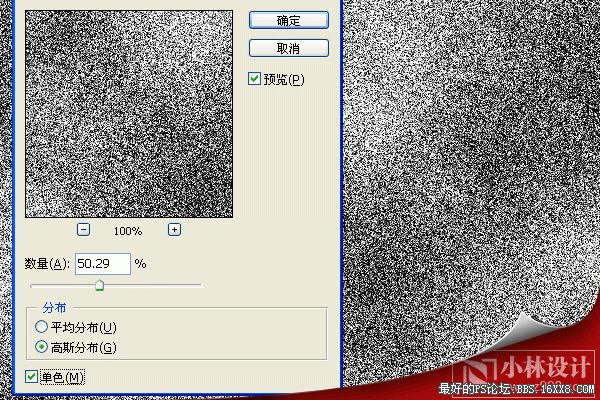
3,滤镜-模糊-高斯模糊
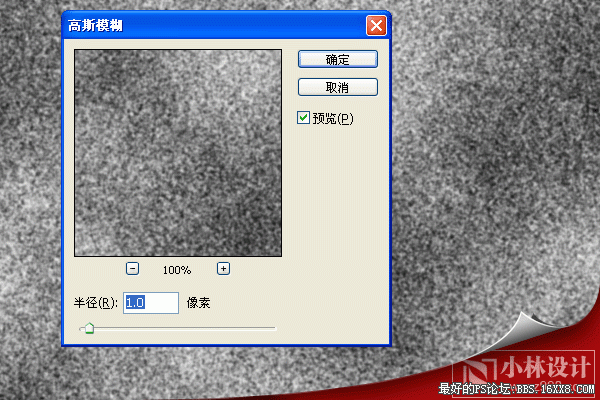
,
4,滤镜-画笔描边-喷溅
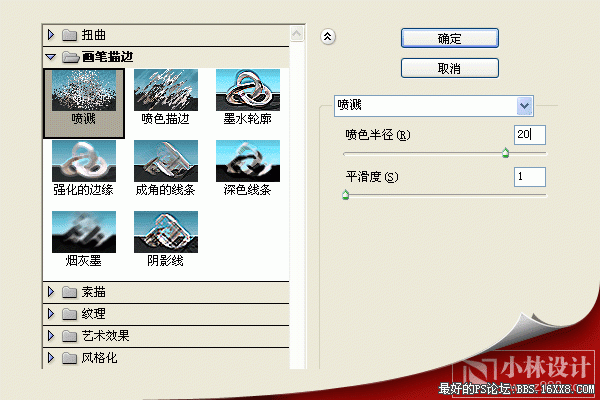
5,图像-调整-色相/饱和度

6,滤镜-杂色-添加杂色
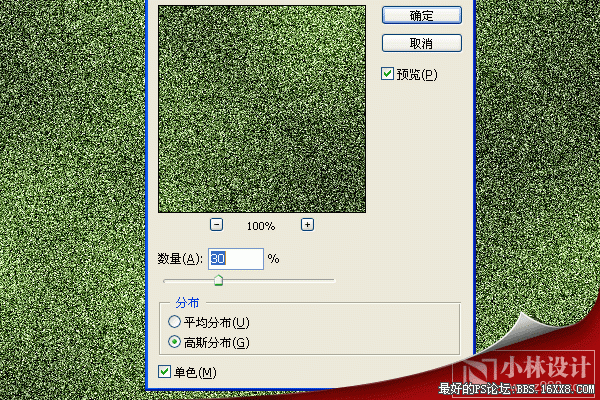
,
7,滤镜-模糊-高斯模糊
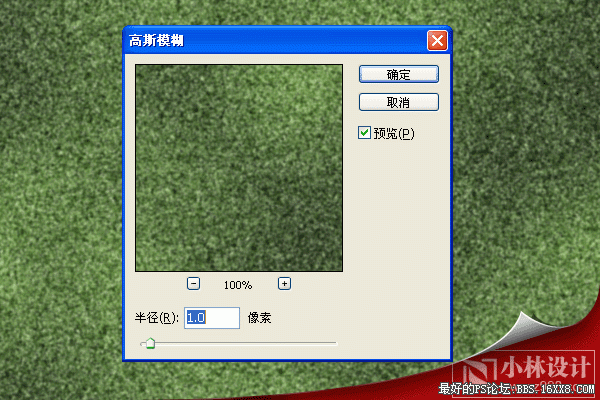
8,图像-旋转画布-逆时针旋转90度,再使用滤镜-风格化-风
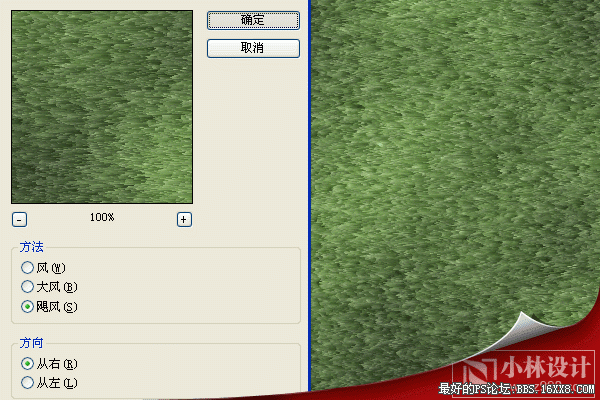
9,图像-旋转画布-顺时针旋转90度,再使用图像-调整-色阶
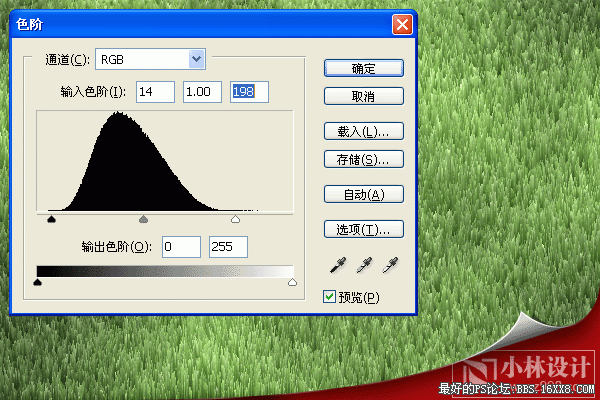
,
10,利用画笔工具,将前景色改为白色,画上两条直线
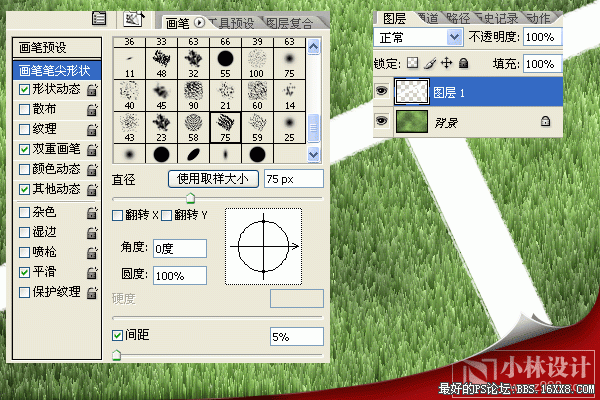
11,滤镜-杂色-添加杂色

12,对图层1添加内阴影图层样式
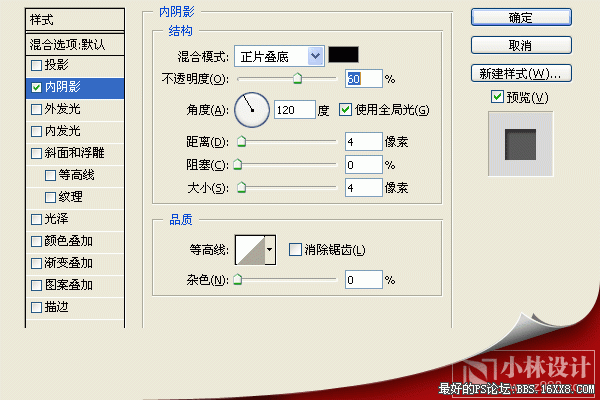
,
13,改变图层的透明度
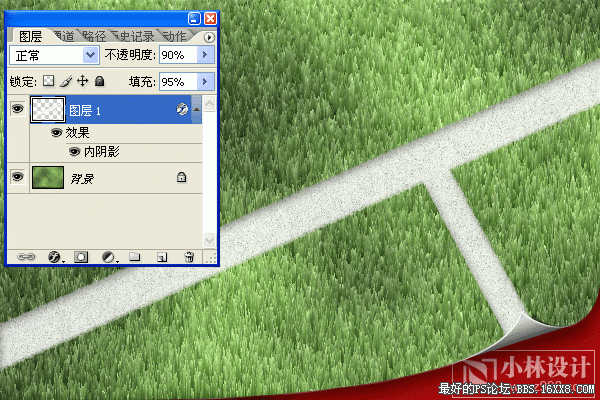
14,输入文字,添加相同的图层样式

15,按键盘CTRL+SHIFT+ALT+E盖印图层
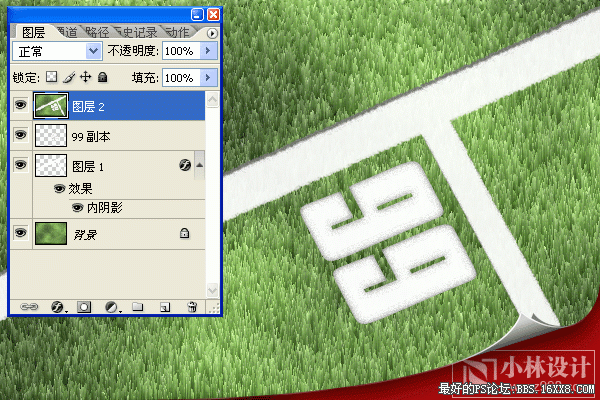
,
16,滤镜-渲染-光照效果
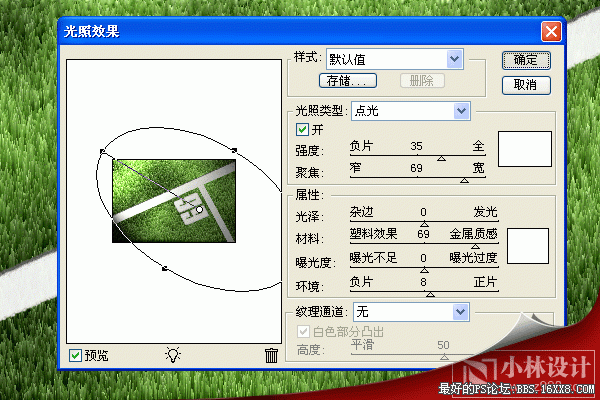
17,新建一层,滤镜-渲染-云彩
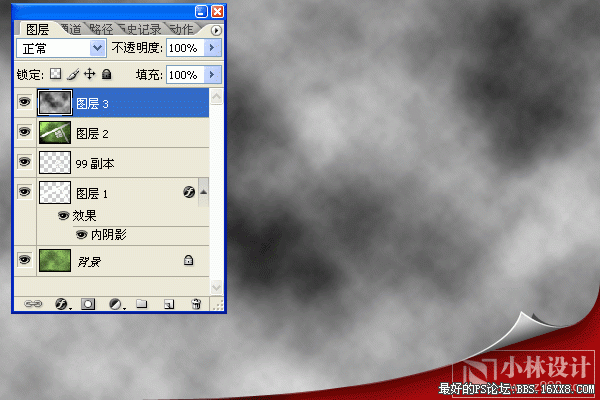
18,选择图层3,图像-调整-亮度/对比度,再将层3的图层模式改为'滤色'.完成最终效果.


1,改变前景色和背景色(黑色,白色),滤镜-渲染-云彩

2,滤镜-杂色-添加杂色
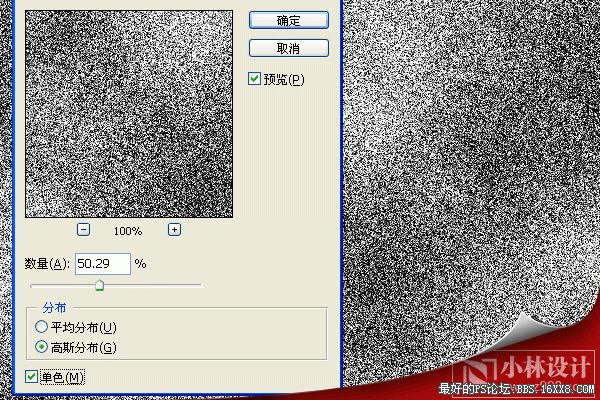
3,滤镜-模糊-高斯模糊
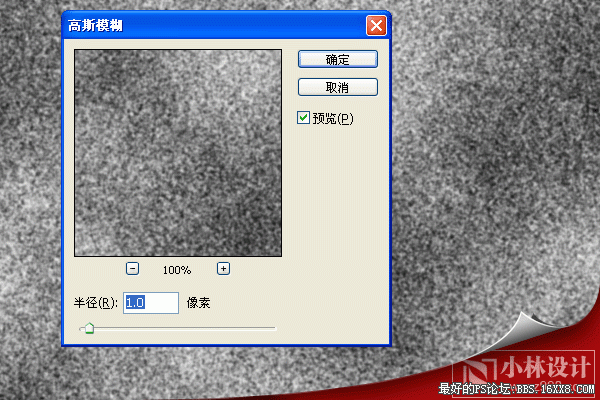
,
4,滤镜-画笔描边-喷溅
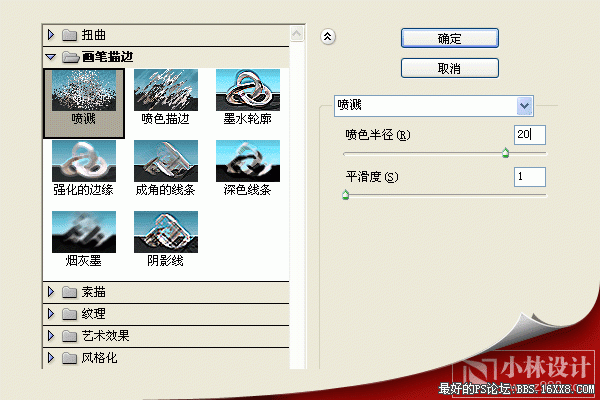
5,图像-调整-色相/饱和度

6,滤镜-杂色-添加杂色
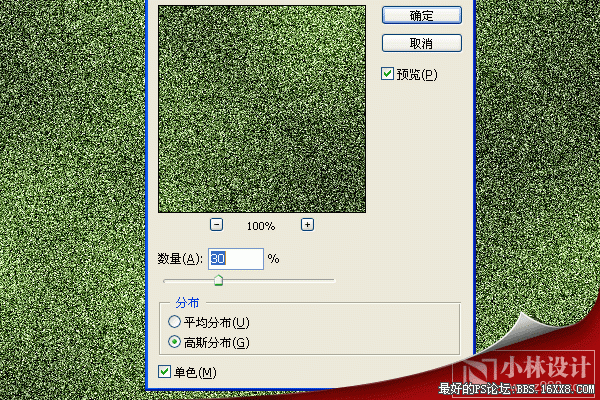
,
7,滤镜-模糊-高斯模糊
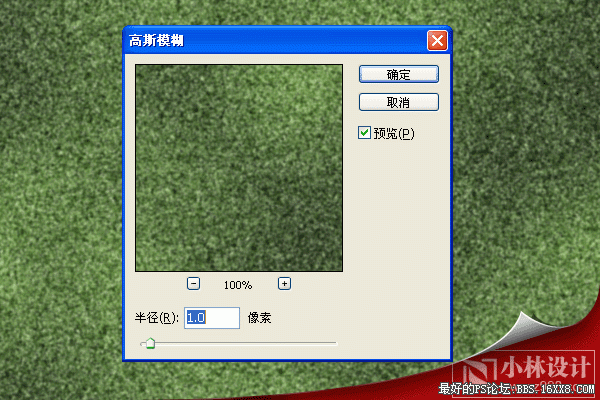
8,图像-旋转画布-逆时针旋转90度,再使用滤镜-风格化-风
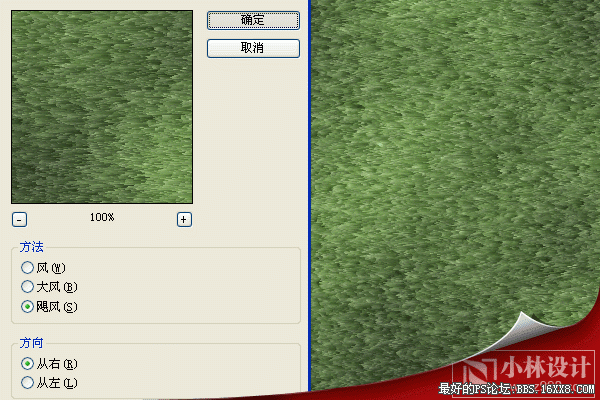
9,图像-旋转画布-顺时针旋转90度,再使用图像-调整-色阶
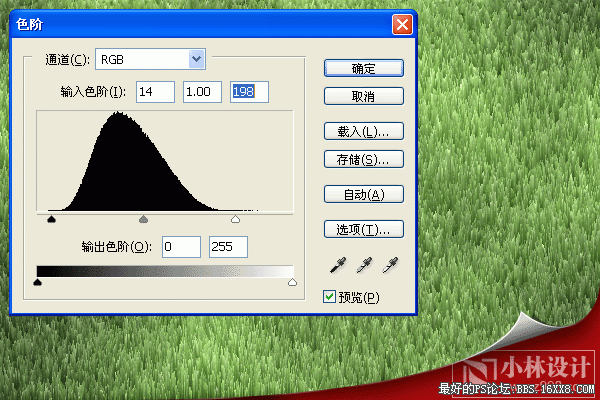
,
10,利用画笔工具,将前景色改为白色,画上两条直线
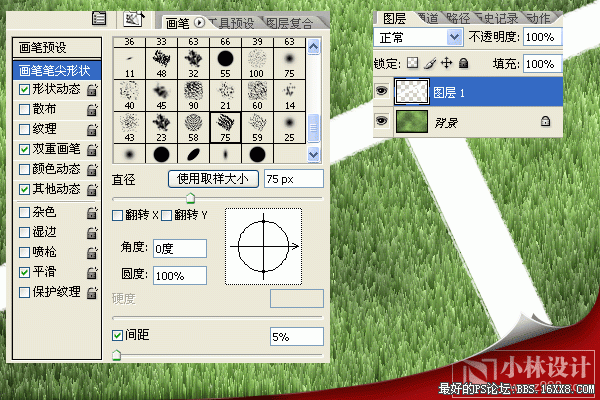
11,滤镜-杂色-添加杂色

12,对图层1添加内阴影图层样式
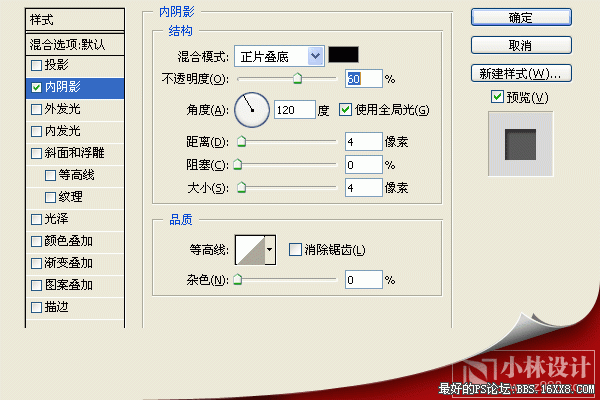
,
13,改变图层的透明度
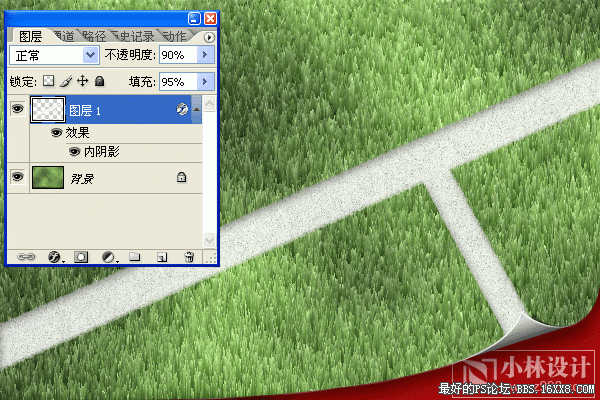
14,输入文字,添加相同的图层样式

15,按键盘CTRL+SHIFT+ALT+E盖印图层
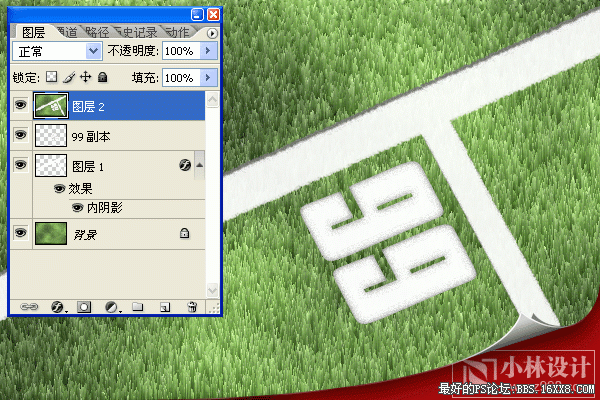
,
16,滤镜-渲染-光照效果
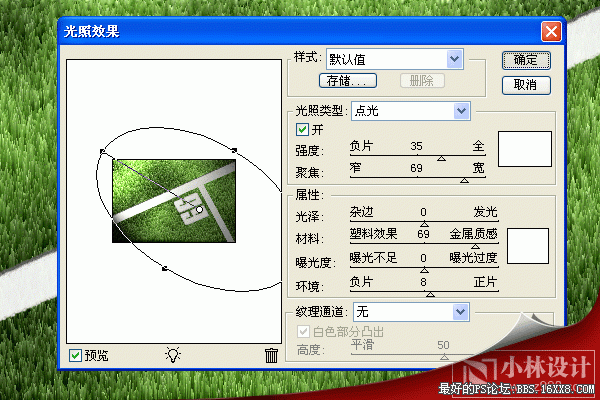
17,新建一层,滤镜-渲染-云彩
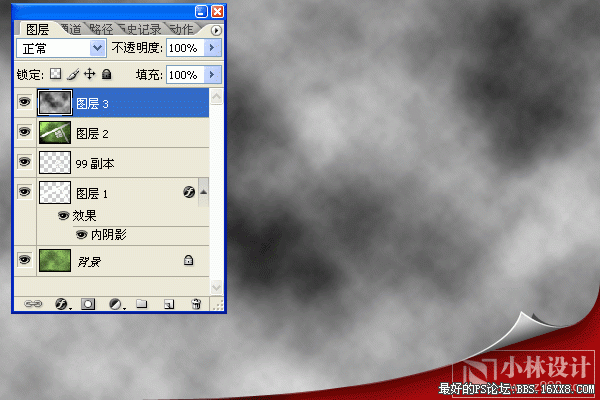
18,选择图层3,图像-调整-亮度/对比度,再将层3的图层模式改为'滤色'.完成最终效果.
