photoshop淡黄质感怀旧调
2024-02-04 12:45作者:下载吧
原图

效果图

1、打开原图,复制一层,在这层上执行图像—调整—阴影高光,参数如图:

2、图像—应用图象(数字如图,如果感觉对比不够,可以加大数字)
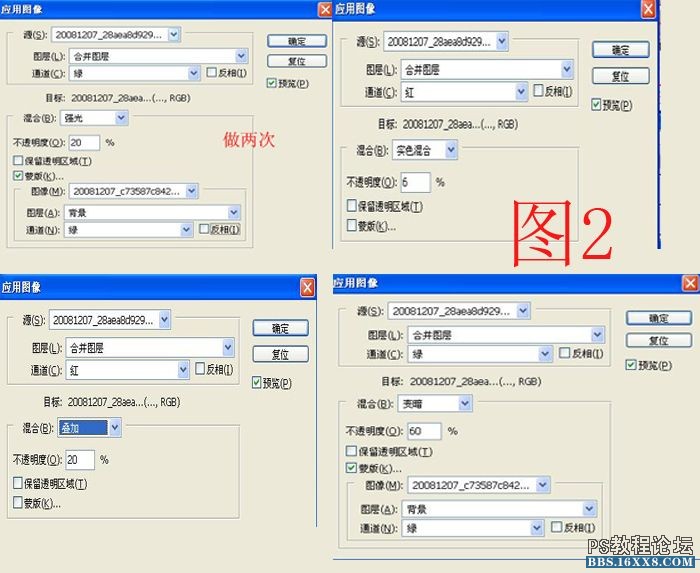
3、调整可选颜色。红色:
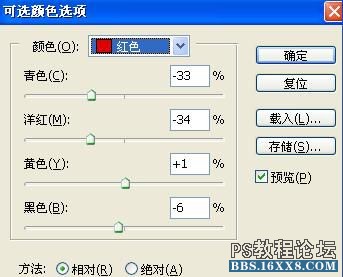
黄色:
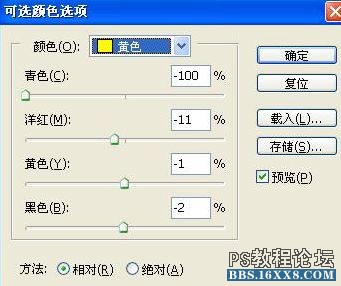
白色:

4、色彩平衡。中间调:
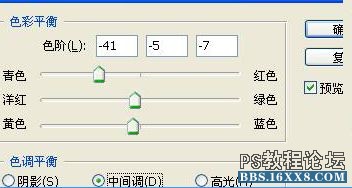
阴影:

高光:
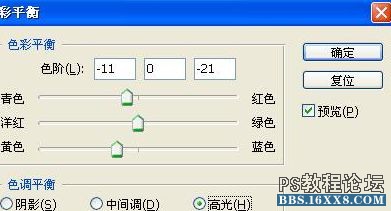
5、盖印图层用锐化工具(记得用柔笔.不透明度控制在5左右)修下眼睛和眉毛[size=0px] G[/size]
6、再做次可选颜色(数字如下图,具体参数可以自己调,不一定照数字做)。黄色:[size=0px]r, F" E7 c$ r[/size]

红色

白色
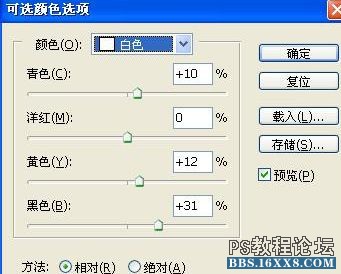
7、盖印,做磨皮锐化处理,方法自定,然后滤镜—渲染—光照效果,完了。[size=0px]f; Z2 ][/size]

最终效果!


效果图

1、打开原图,复制一层,在这层上执行图像—调整—阴影高光,参数如图:

2、图像—应用图象(数字如图,如果感觉对比不够,可以加大数字)
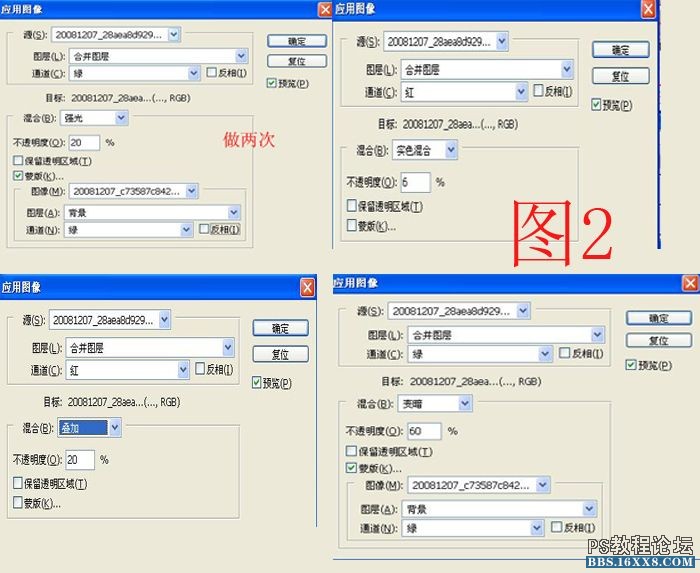
3、调整可选颜色。红色:
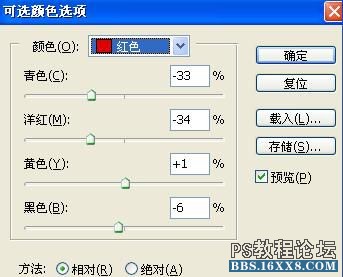
黄色:
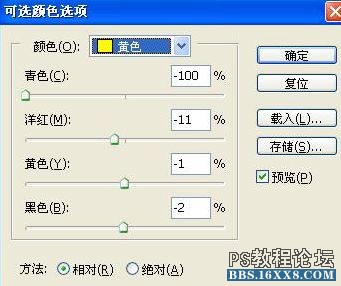
白色:

4、色彩平衡。中间调:
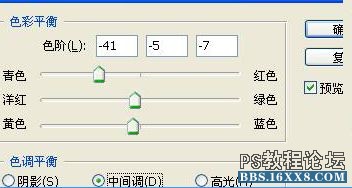
阴影:

高光:
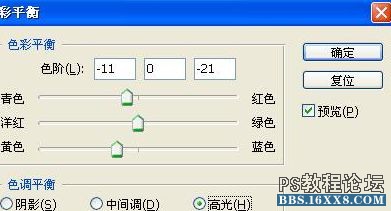
5、盖印图层用锐化工具(记得用柔笔.不透明度控制在5左右)修下眼睛和眉毛[size=0px] G[/size]
6、再做次可选颜色(数字如下图,具体参数可以自己调,不一定照数字做)。黄色:[size=0px]r, F" E7 c$ r[/size]

红色

白色
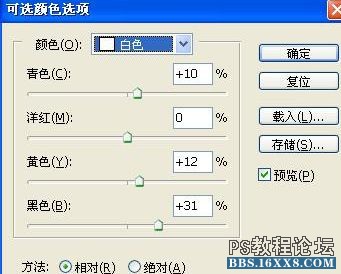
7、盖印,做磨皮锐化处理,方法自定,然后滤镜—渲染—光照效果,完了。[size=0px]f; Z2 ][/size]

最终效果!
