photoshop教程:调出风景照片梦幻的金色调
2024-02-04 12:45作者:下载吧
原图

最终效果

, 1、打开原图素材,创建可选颜色调整图层,对黄色及绿色进行调整,参数设置如图1,2,效果如图3。
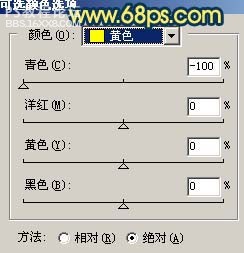
图1
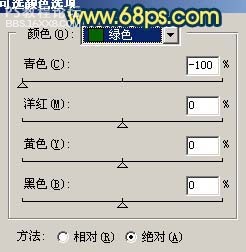
图2

图3
, 2、把刚才的可选颜色调整图层复制一层,图层混合模式改为“强光”,图层不透明度改为:70%,效果如下图。

图4
3、创建曲线调整图层,对红色及蓝色通道进行调整,参数设置如图5,6,确定后只保留水面部分,其它部分用黑色画笔擦掉。
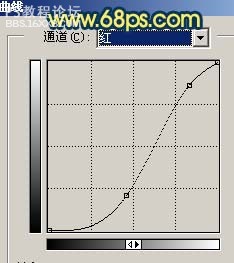
图5
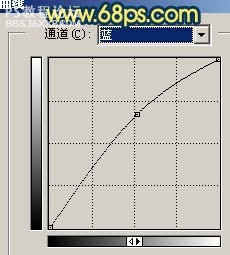
图6

图7
, 4、把刚才的曲线调整图层复制一层,图层不透明度改为:40%,效果如图8。

图8
5、新建一个图层,按Ctrl + Alt + Shift + E 盖印图层,执行:滤镜 模糊 高斯模糊,数值为5,确定后把图层混合模式改为“滤色”,图层不透明度改为:20%,加上图层蒙版,用黑白渐变拉出图9所示的效果。用黑色画笔把图层上面树干部分涂出来,效果如图10。

图9
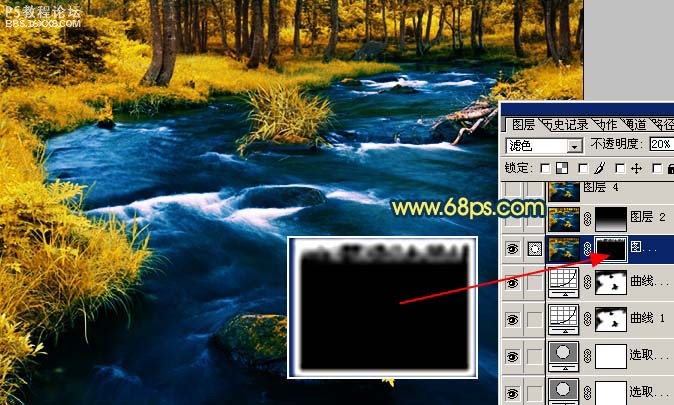
图10
, 6、新建一个图层,盖印图层,执行:滤镜 模糊 高斯模糊,数值为5,确定后把图层混合模式改为“变亮”,图层不透明度改为:40%,效果如下图。

图11
7、新建一个图层,盖印图层,执行:滤镜 模糊 高斯模糊,数值为5,确定后把图层混合模式改为“滤色”,图层不透明度改为:40%,加上图层蒙版,只保留图层上小部分,其它部分用黑色画笔擦掉,效果如图11。

图12
, 8、创建亮度/对比度调整图层,参数设置如图13,效果如图14。
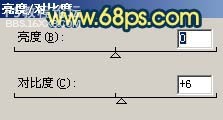
图13

图14
9、最后整体调整下颜色和细节,完成最终效果。

图15
访问更多photoshop教程

最终效果

, 1、打开原图素材,创建可选颜色调整图层,对黄色及绿色进行调整,参数设置如图1,2,效果如图3。
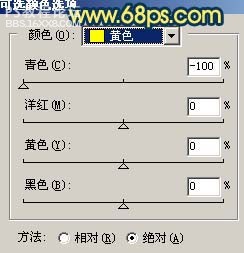
图1
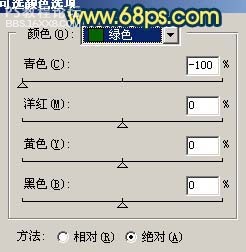
图2

图3
, 2、把刚才的可选颜色调整图层复制一层,图层混合模式改为“强光”,图层不透明度改为:70%,效果如下图。

图4
3、创建曲线调整图层,对红色及蓝色通道进行调整,参数设置如图5,6,确定后只保留水面部分,其它部分用黑色画笔擦掉。
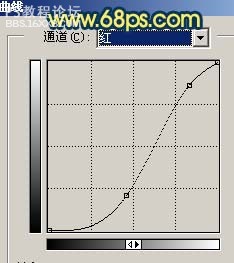
图5
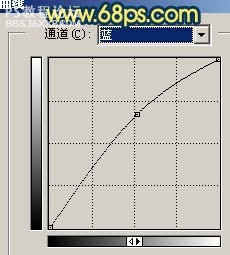
图6

图7
, 4、把刚才的曲线调整图层复制一层,图层不透明度改为:40%,效果如图8。

图8
5、新建一个图层,按Ctrl + Alt + Shift + E 盖印图层,执行:滤镜 模糊 高斯模糊,数值为5,确定后把图层混合模式改为“滤色”,图层不透明度改为:20%,加上图层蒙版,用黑白渐变拉出图9所示的效果。用黑色画笔把图层上面树干部分涂出来,效果如图10。

图9
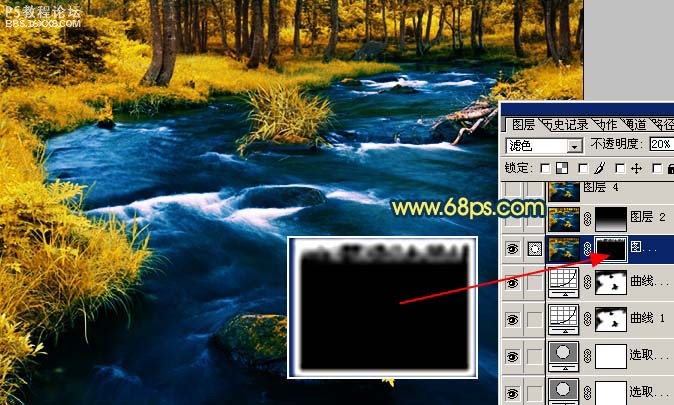
图10
, 6、新建一个图层,盖印图层,执行:滤镜 模糊 高斯模糊,数值为5,确定后把图层混合模式改为“变亮”,图层不透明度改为:40%,效果如下图。

图11
7、新建一个图层,盖印图层,执行:滤镜 模糊 高斯模糊,数值为5,确定后把图层混合模式改为“滤色”,图层不透明度改为:40%,加上图层蒙版,只保留图层上小部分,其它部分用黑色画笔擦掉,效果如图11。

图12
, 8、创建亮度/对比度调整图层,参数设置如图13,效果如图14。
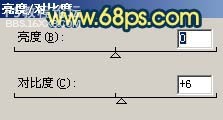
图13

图14
9、最后整体调整下颜色和细节,完成最终效果。

图15
访问更多photoshop教程