photoshop给漂亮的模特调出超酷炫紫色彩
2024-02-04 12:45作者:下载吧
先看下原图:

原片
1、套索工具去掉脸上的瑕疵(见图一)。
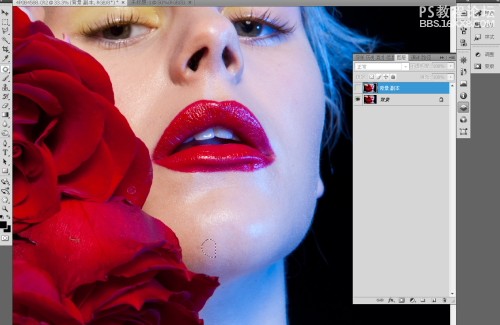
图一
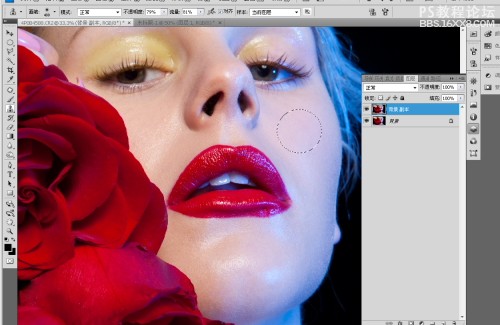
图二
2、印章工具使皮肤深浅过度的更和谐(见图二)。
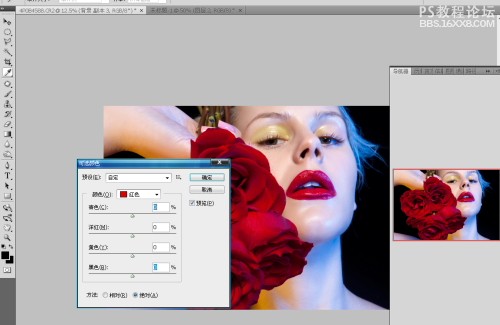
图三
3、可选颜色调整你想要的皮肤色调(见图三)。
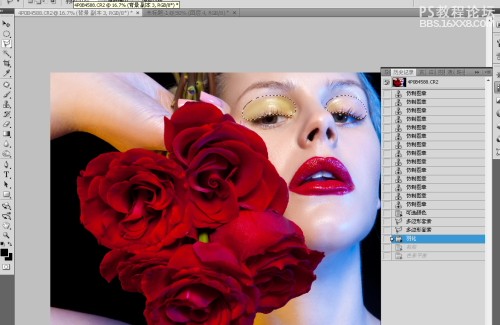
图四
4、选择要调整的眼影位置(见图四)。
5、利用色彩平衡调高眼影的饱和度(见图五)。
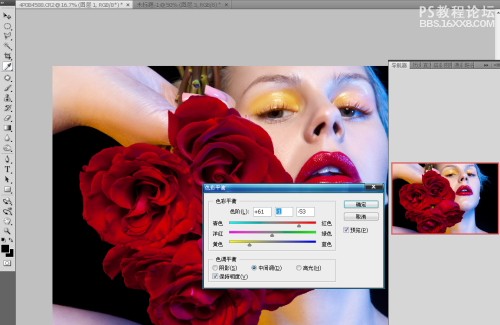
图五
,

图六
6、选择要调整眼球的位置(见图六)。
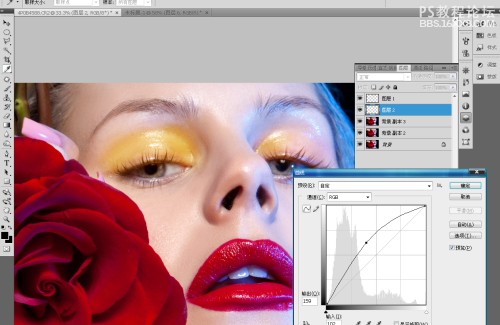
图七
7、曲线提亮眼球的明度(见图七)。
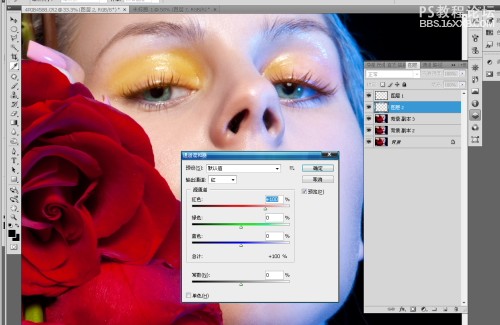
图八
8、利用通道调整眼球色彩(见图八)。
9、选择唇部要调整的位置(见图九)。
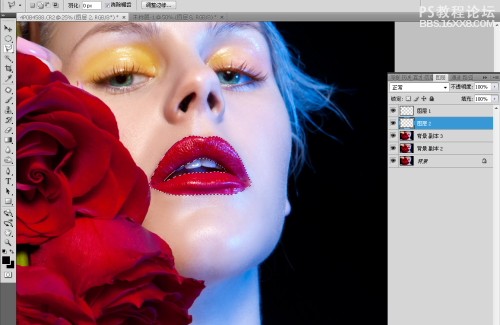
图九
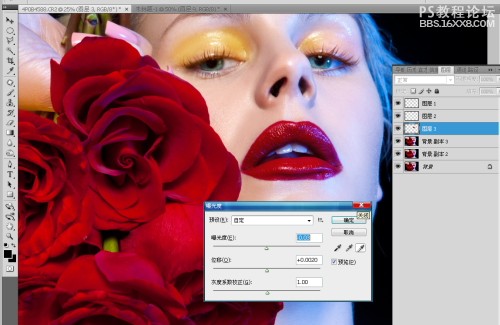
图十
10、调整唇部的曝光指数(见图十)。
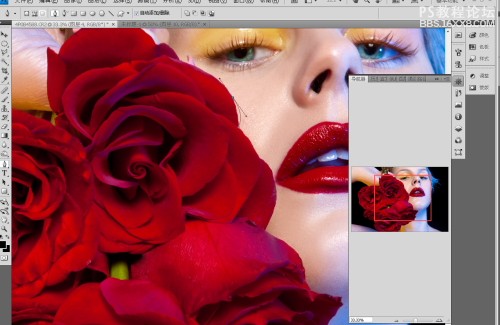
图十一
11、用钢笔工具圈出玫瑰的位置(见图十一)。
,
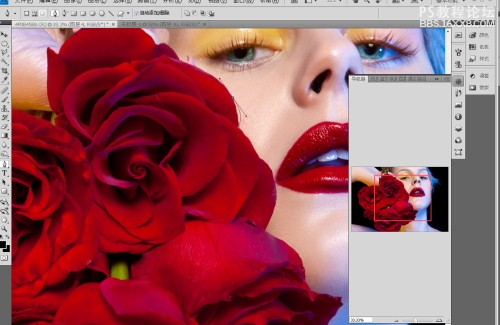
图十二
12、色彩平衡改变你想要的颜色(见图十二)。
13、大体修完的小样(见图十三)。

图十三
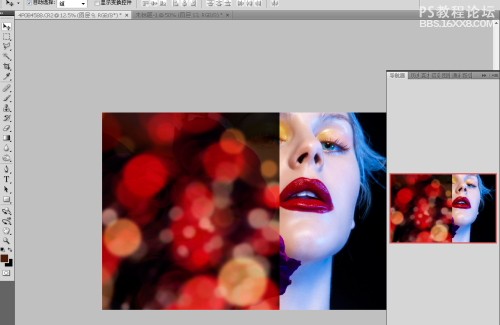
图十四
14、加光色图片(见图十四)。
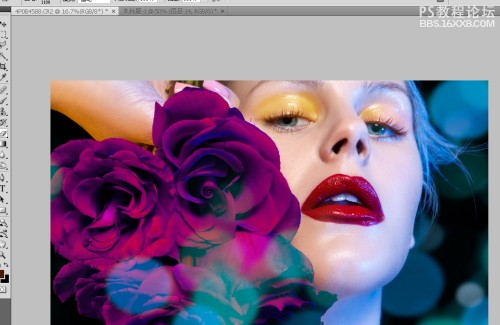
图十五

最终效果
15、调整光色图片的模式使其达到自己想要的效果(见图十五)。

原片
1、套索工具去掉脸上的瑕疵(见图一)。
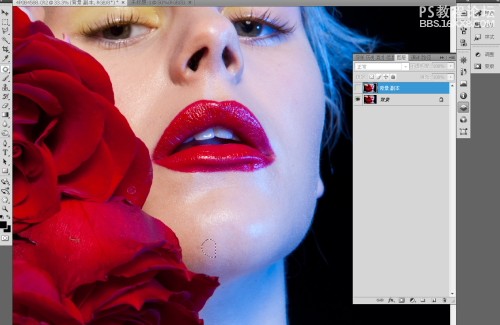
图一
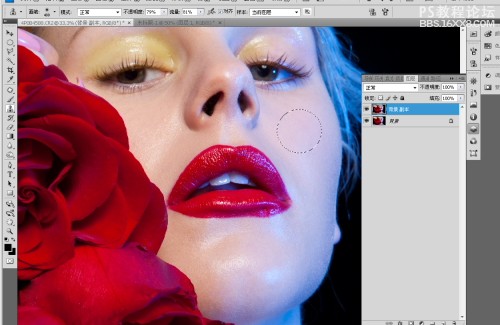
图二
2、印章工具使皮肤深浅过度的更和谐(见图二)。
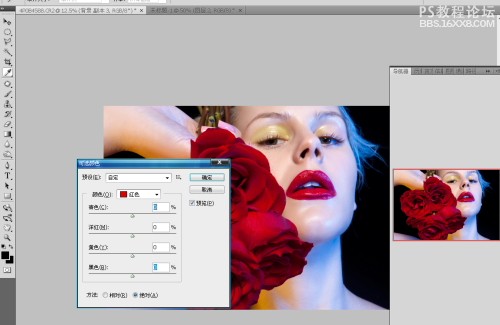
图三
3、可选颜色调整你想要的皮肤色调(见图三)。
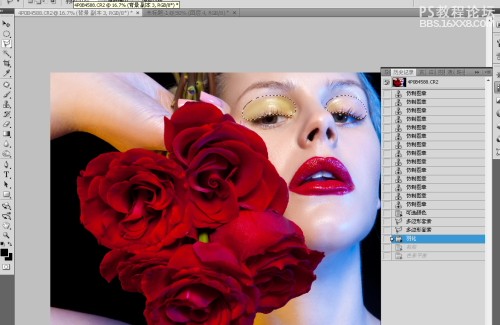
图四
4、选择要调整的眼影位置(见图四)。
5、利用色彩平衡调高眼影的饱和度(见图五)。
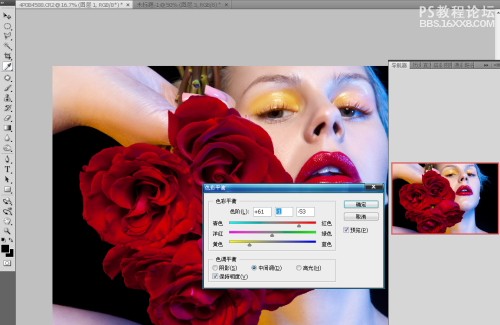
图五
,

图六
6、选择要调整眼球的位置(见图六)。
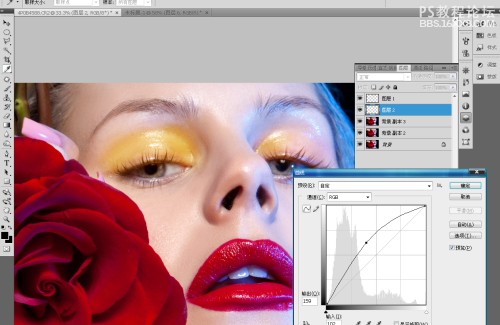
图七
7、曲线提亮眼球的明度(见图七)。
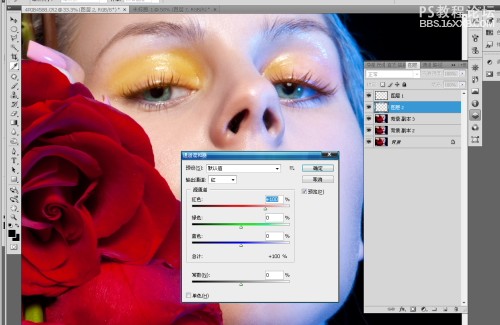
图八
8、利用通道调整眼球色彩(见图八)。
9、选择唇部要调整的位置(见图九)。
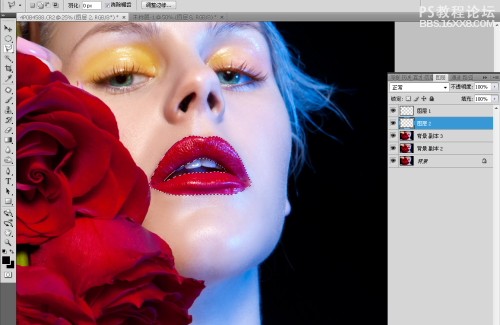
图九
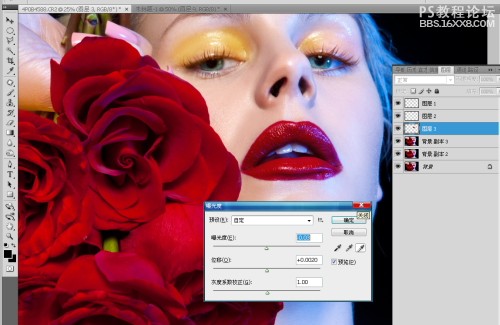
图十
10、调整唇部的曝光指数(见图十)。
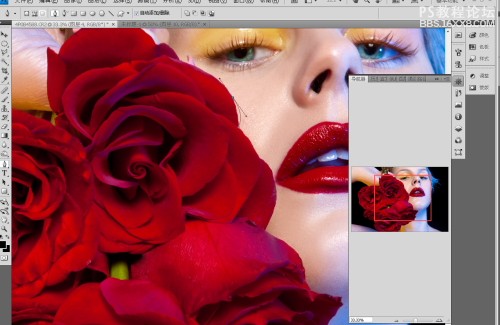
图十一
11、用钢笔工具圈出玫瑰的位置(见图十一)。
,
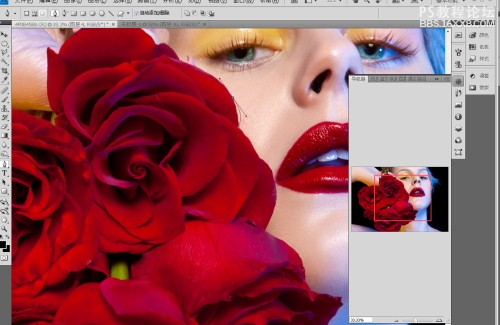
图十二
12、色彩平衡改变你想要的颜色(见图十二)。
13、大体修完的小样(见图十三)。

图十三
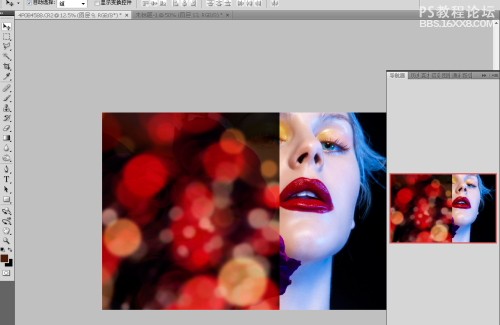
图十四
14、加光色图片(见图十四)。
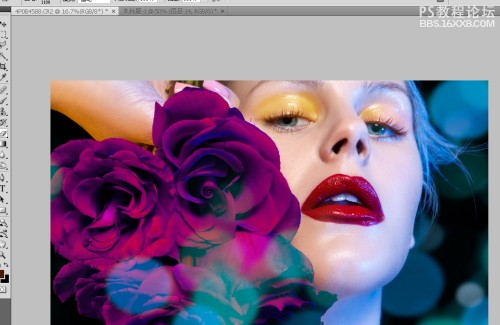
图十五

最终效果
15、调整光色图片的模式使其达到自己想要的效果(见图十五)。