photoshop调人物色调教程:淡雅青绿色调
2024-02-04 12:00作者:下载吧
原图

最终效果

1、打开原图素材,按Ctrl + J 把背景图层复制一层,图层混合模式改为“正片叠底”,加上图层蒙版只保留天空部分,其它部分用黑色画笔擦掉,效果如下图。

图1
2、创建可选颜色调整图层,参数设置如图2,效果如图3。
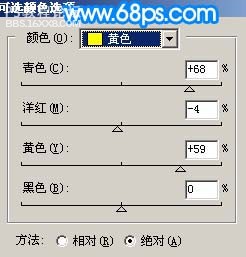
图2

图3
3、创建通道混合器调整图层,对蓝色进行调整,参数设置如图4,效果如图5。
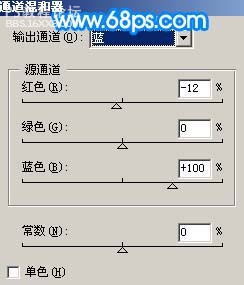
图4

图5
4、创建色彩平衡调整图层,参数设置如图6,效果如图7。
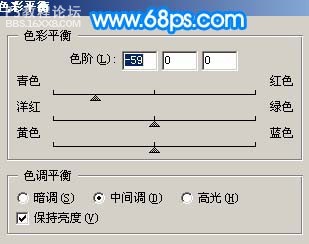
图6

图7
5、创建曲线调整图层,参数设置如图8-10,确定后只保留人物部分,其它部分用黑色画笔擦掉,效果如图11。
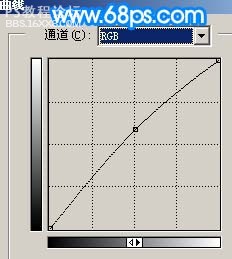
图8
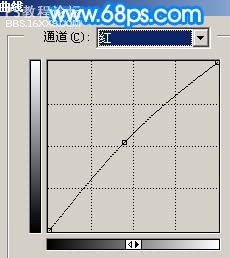
图9
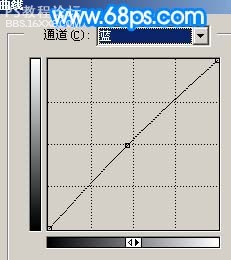
图10

图11
6、创建可选颜色调整图层,参数设置如图12-14,效果如图15。
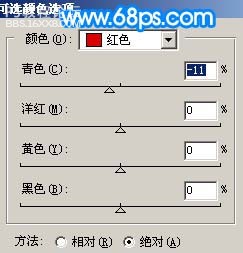
图12
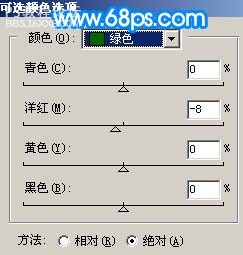
图13
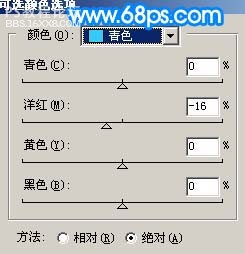
图14

图15
7、新建一个图层,填充颜色:#04FC60,图层混合模式改为“柔光”,图层不透明度改为:20%,效果如下图。

图16
8、创建亮度/对比度调整图层,参数设置如图17,效果如图18。
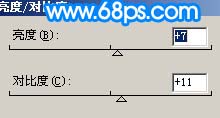
图17

图18
9、新建一个图层,按Ctrl + Alt + Shift + E 盖印图层,执行:滤镜 模糊 高斯模糊,数值为5,确定后按Ctrl + B 调整色彩平衡,稍微调青一点,然后把图层混合模式改为“柔光”,效果如下图。

图19
10、创建亮度/对比度调整图层,参数设置如图20,确定后只保留人物部分,其它部分用黑色画笔擦掉,同样的方法再稍微给人物调整下色彩平衡,效果如图21。
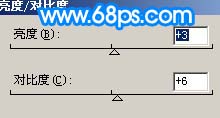
图20

图21
11、创建曲线调整图层,参数设置如图22-24,效果如图25。
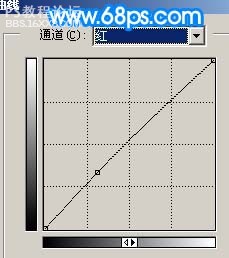
图22
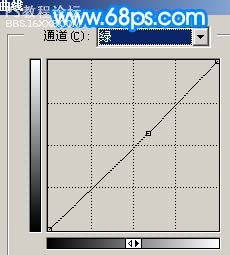
图23
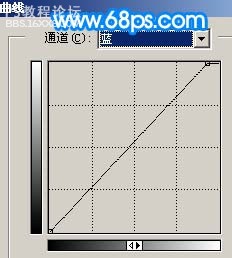
图24

图25
12、最后整体调整下颜色,完成最终效果。

图26
责任编辑:bbs.16xx8.com
作者:出处:網絡

最终效果

1、打开原图素材,按Ctrl + J 把背景图层复制一层,图层混合模式改为“正片叠底”,加上图层蒙版只保留天空部分,其它部分用黑色画笔擦掉,效果如下图。

图1
2、创建可选颜色调整图层,参数设置如图2,效果如图3。
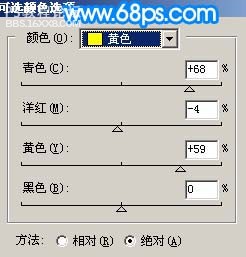
图2

图3
3、创建通道混合器调整图层,对蓝色进行调整,参数设置如图4,效果如图5。
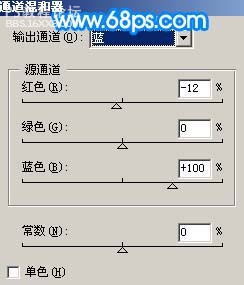
图4

图5
4、创建色彩平衡调整图层,参数设置如图6,效果如图7。
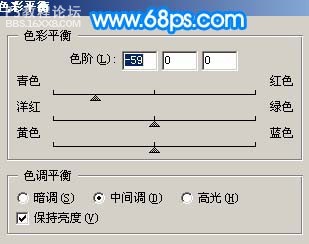
图6

图7
5、创建曲线调整图层,参数设置如图8-10,确定后只保留人物部分,其它部分用黑色画笔擦掉,效果如图11。
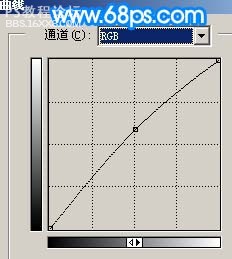
图8
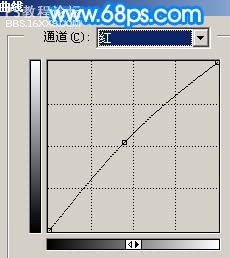
图9
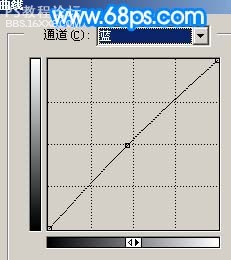
图10

图11
6、创建可选颜色调整图层,参数设置如图12-14,效果如图15。
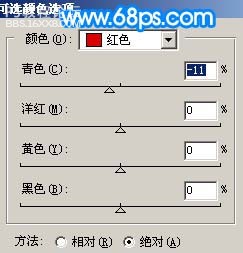
图12
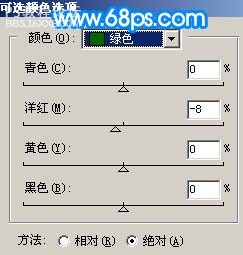
图13
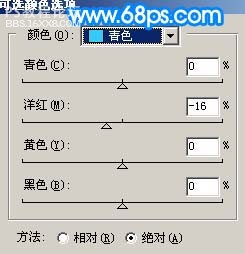
图14

图15
7、新建一个图层,填充颜色:#04FC60,图层混合模式改为“柔光”,图层不透明度改为:20%,效果如下图。

图16
8、创建亮度/对比度调整图层,参数设置如图17,效果如图18。
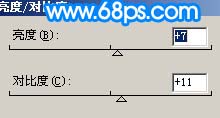
图17

图18
9、新建一个图层,按Ctrl + Alt + Shift + E 盖印图层,执行:滤镜 模糊 高斯模糊,数值为5,确定后按Ctrl + B 调整色彩平衡,稍微调青一点,然后把图层混合模式改为“柔光”,效果如下图。

图19
10、创建亮度/对比度调整图层,参数设置如图20,确定后只保留人物部分,其它部分用黑色画笔擦掉,同样的方法再稍微给人物调整下色彩平衡,效果如图21。
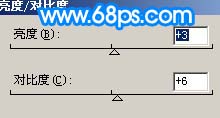
图20

图21
11、创建曲线调整图层,参数设置如图22-24,效果如图25。
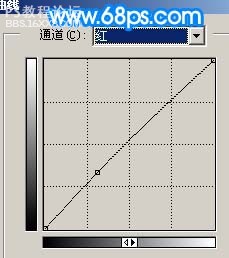
图22
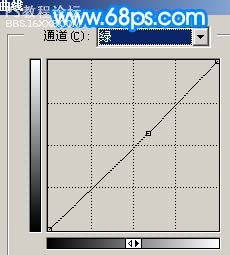
图23
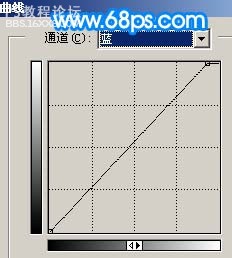
图24

图25
12、最后整体调整下颜色,完成最终效果。

图26
责任编辑:bbs.16xx8.com
作者:出处:網絡