创意照片,在PS用渐变工具和图层混合模式制作人物光照效果
2024-03-09 06:01作者:下载吧
教程通过教程制作双色人像的教程。一般来说,双色人像都是摄影师在影棚里,使用红蓝两种色片打出来的灯光效果,利用冷暖反差,体现照片人物个性,教程通过PS模仿制作一下这种效果。肯定与拍出来的效果不一样,主要就是温习一下建立调整图层、渐变工具、图层混合模式等,也够同学们在调色中用,一起通过教程来学习一下吧,相信你会做的更好。
效果图:

素材:

操作步骤:
第一步:
打开PS,按Ctrl+O将需要制作光照效果的人物的背景图层放入;接着在“背景图层”图层,按Ctrl+Shift+U去色
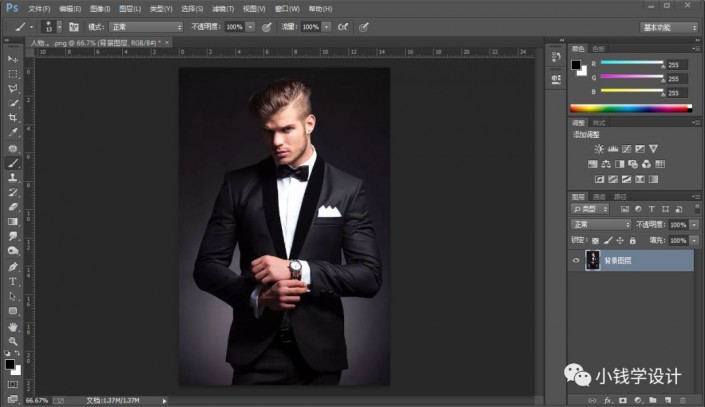 学习PS请到www.16xx8.com
学习PS请到www.16xx8.com
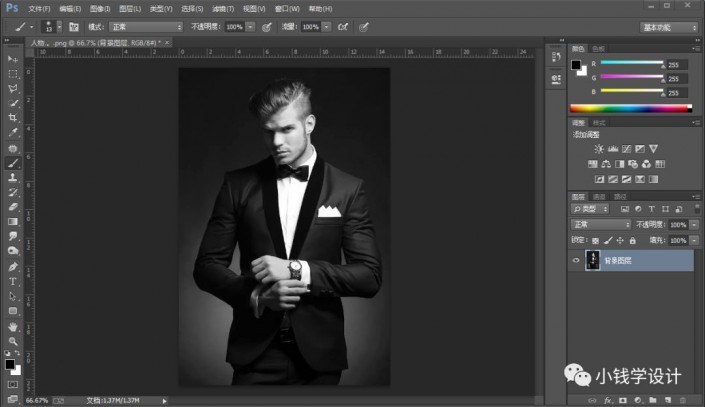
第二步:
在“背景图层”图层,点击选择:图层 >新建填充图层 >纯色,选择一个自己喜欢的颜色(比如:青色),好了后点击‘确定’,就得到“颜色填充 1 ”图层,把混合更改模式改成‘减去’
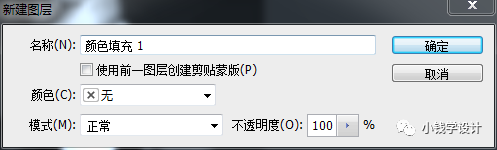
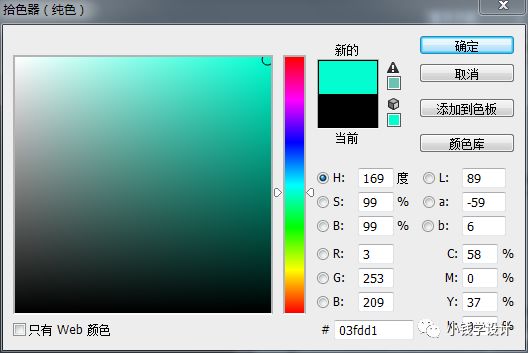
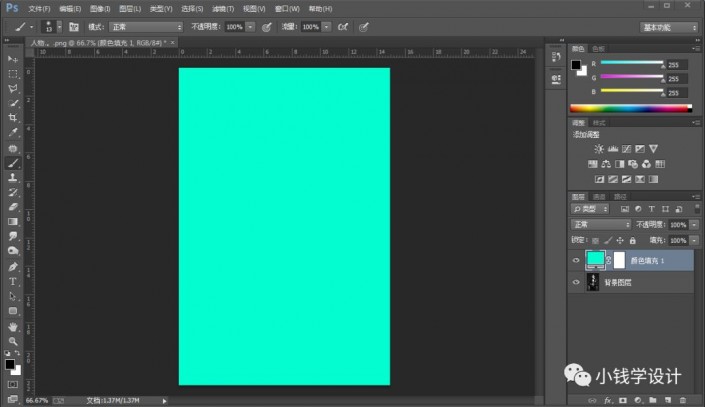
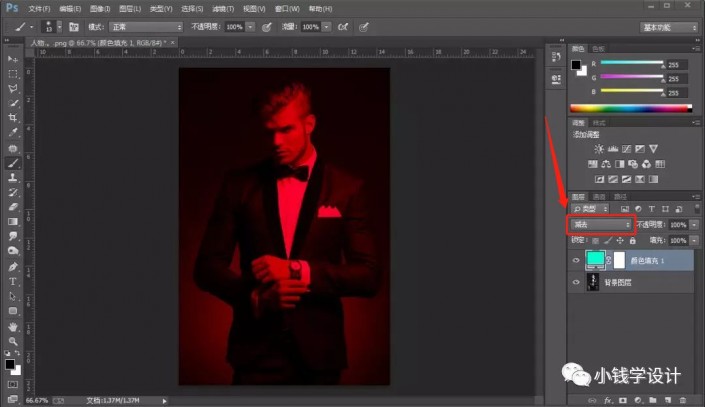
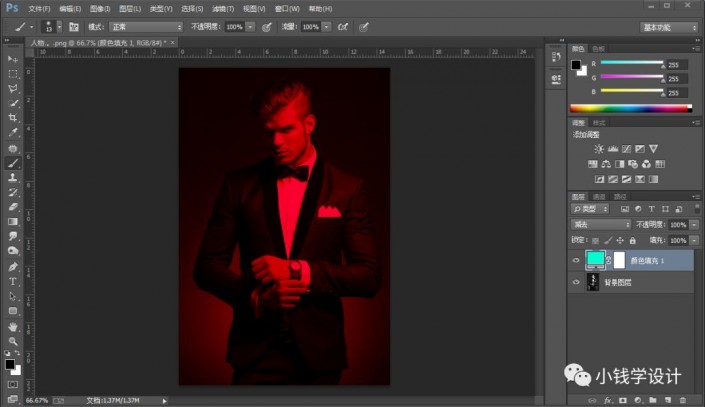
第三步:
在“颜色填充 1 ”图层,按Ctrl+J复制拷贝一下颜色填充 1 图层,就得到“颜色填充 1 拷贝”图层,把混合更改模式改成‘正片叠底’;接着把“颜色填充 1 ”图层的小眼睛关闭
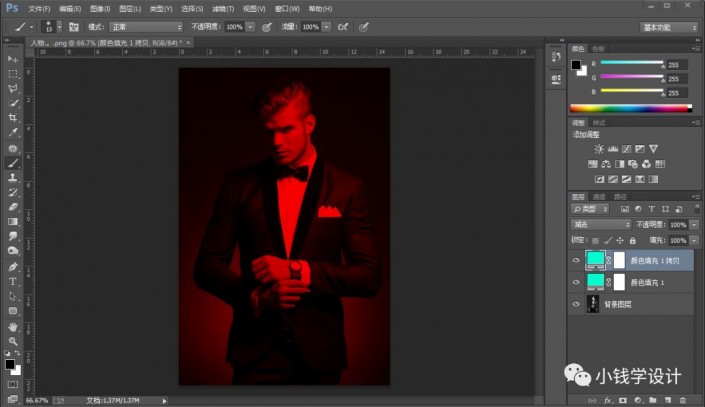

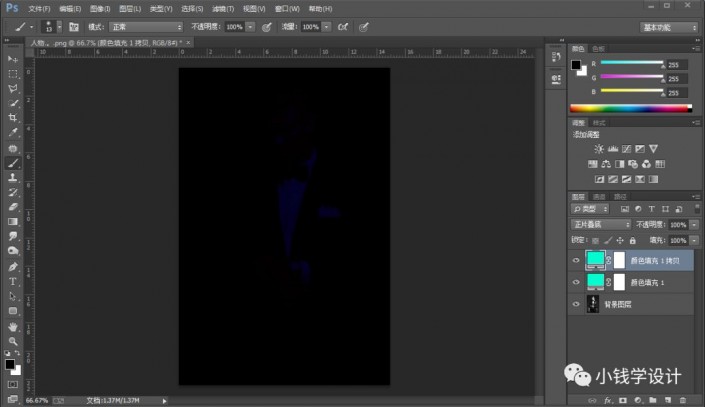
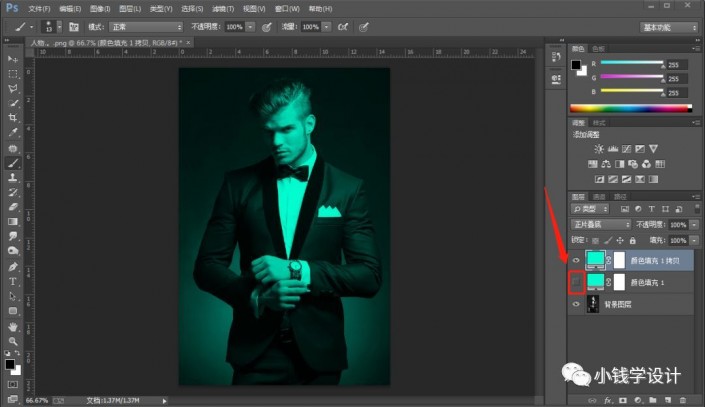
第四步:
在“颜色填充 1 拷贝”图层,把前景色设为‘白颜色’、背景色设为‘黑颜色’;接着按G使用渐变工具,设置(渐变颜色:前景色到背景色渐变、渐变样式:对称渐变);然后在“颜色填充 1 拷贝”图层的“图层蒙板”中从左到右拖出一条渐变
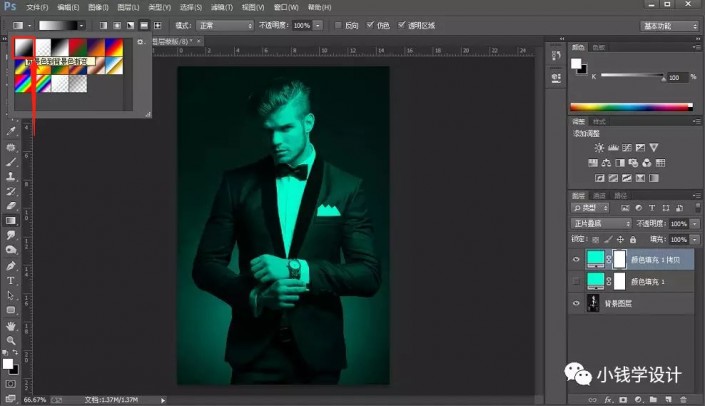

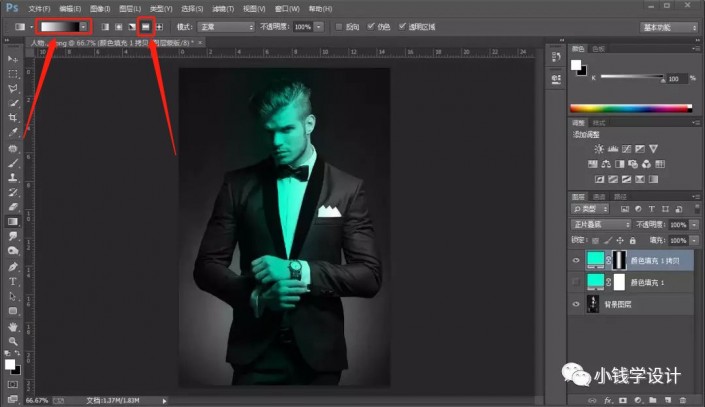
第五步:
把“颜色填充 1 ”图层的小眼睛打开;接着在“颜色填充 1 ”图层,使用同样颜色的渐变,设置(渐变样式:线性渐变),在“颜色填充 1 ”图层的“图层蒙板”中从左到右拖出一条渐变,即可完成。
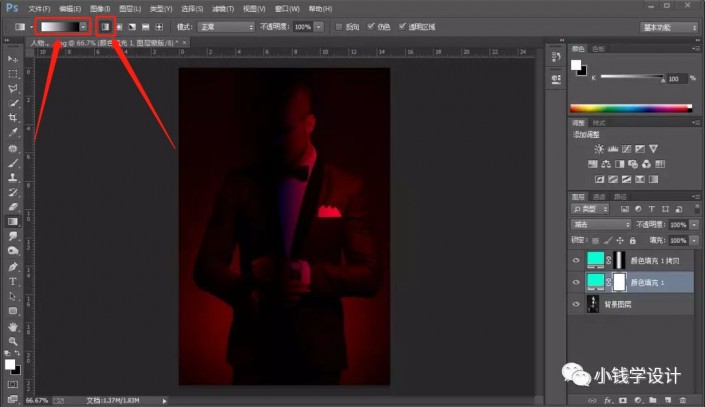
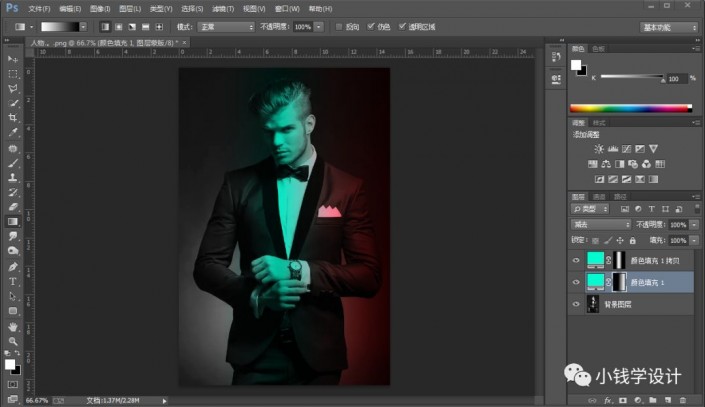
完成:

同学们可以换着素材来练习一下,通过练习熟悉PS中工具的操作,制作更有创意的作品,一起来学习一下吧。