换脸教程,给人物进行无缝换脸
2024-03-09 06:01作者:下载吧
本篇教程通过PS给人物进行换脸,换脸术,方法很多,无非就是橡皮擦一下,然后通过曲线或其它方法,调一下颜色。本篇教程主要用到PS中的自动混合图层,把‘“缝色调和颜色打勾”打勾,这样可以很好的融合两张照片的颜色,里面还是有一些窍门的,这种方法做出来的图片更简单有效,具体如何操作还是需要同学们实践来学习一下。
效果图:

(原图)
 搜索公众号photoshop教程论坛,免费领取自学福利
搜索公众号photoshop教程论坛,免费领取自学福利
(脸部选取素材)

操作步骤:
第一步:
打开PS,按Ctrl+O将需要制作换脸的人物原图的背景图层放入
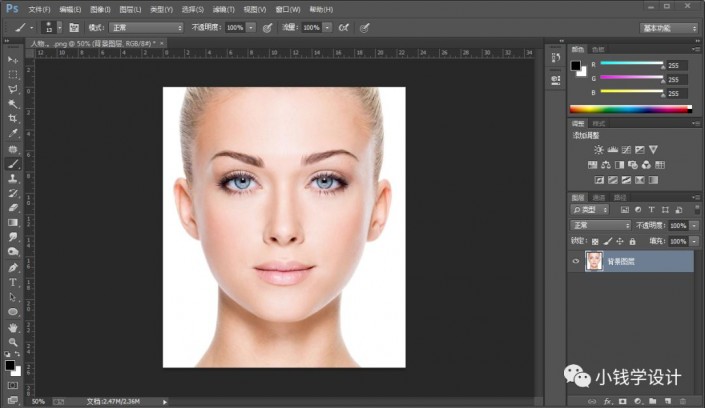
第二步:
按Ctrl+O将‘脸部选取素材’的人物图层打开;接着按L使用套索工具,把人物的脸面部分选取出来,好了后;然后按V使用移动工具,把脸面部分的选区拖移到刚才的“背景图层”图层画布,按Ctrl+T调整好大小和位置,就得到“图层 1 ”图层
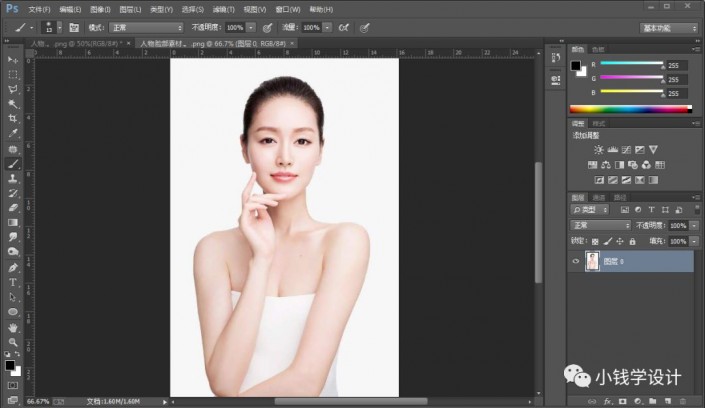

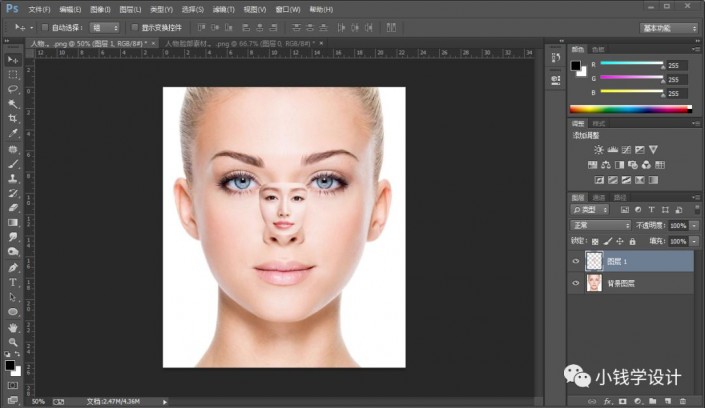
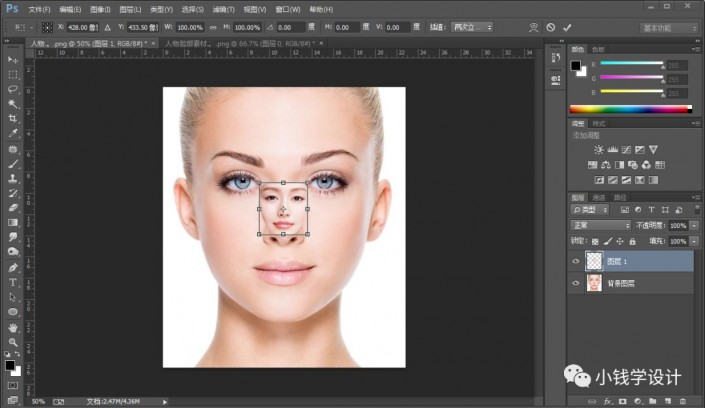
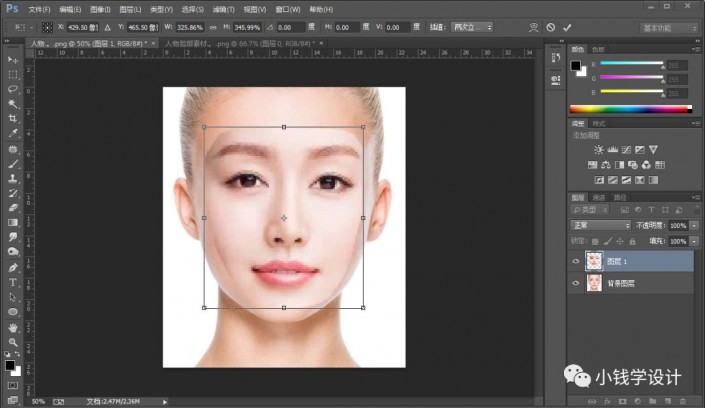
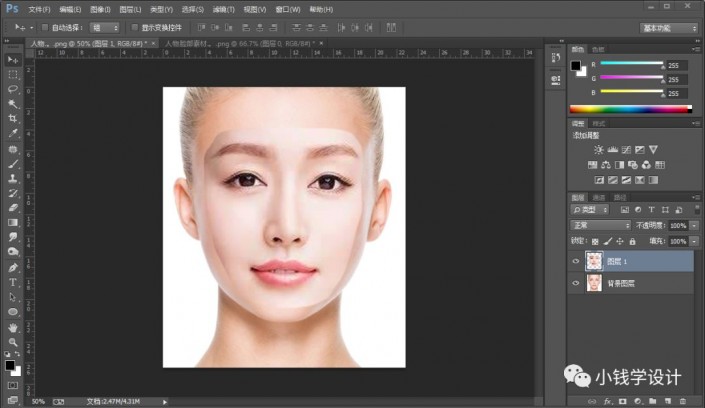
第三步:
在“背景图层”图层,按Ctrl+J复制拷贝一下背景图层,就得到“背景图层 拷贝”图层;接着把“背景图层”图层的小眼睛关闭


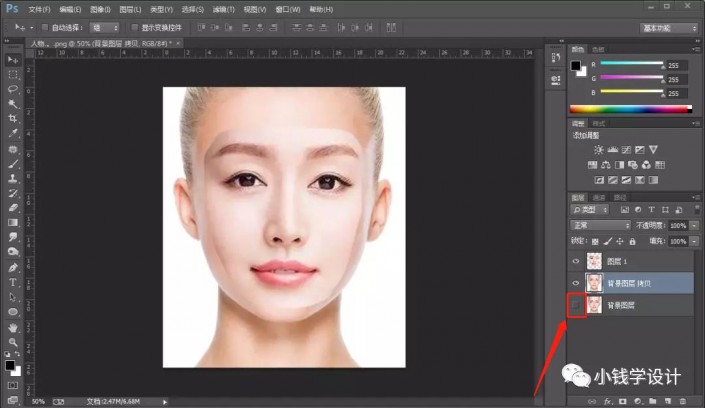
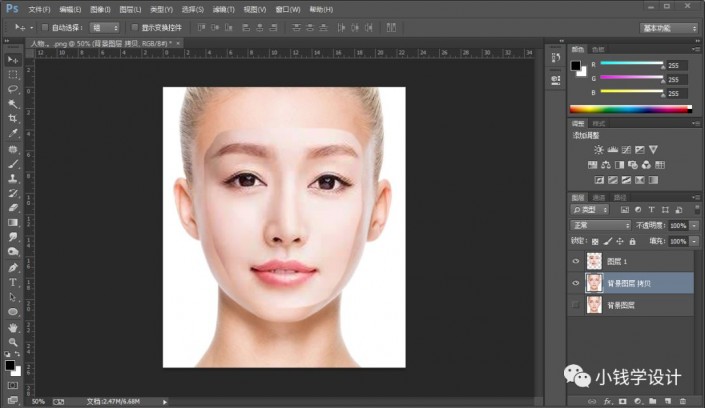
第四步:
按住Ctrl键同时单击“图层 1”的图层缩览图,显示出图层 1 脸面部分的选区;接着点击选择:选择 >修改 >收缩,修改(收缩量:10像素),好了后点击‘确定’;然后在“背景图层 拷贝”图层,按Delete键清除
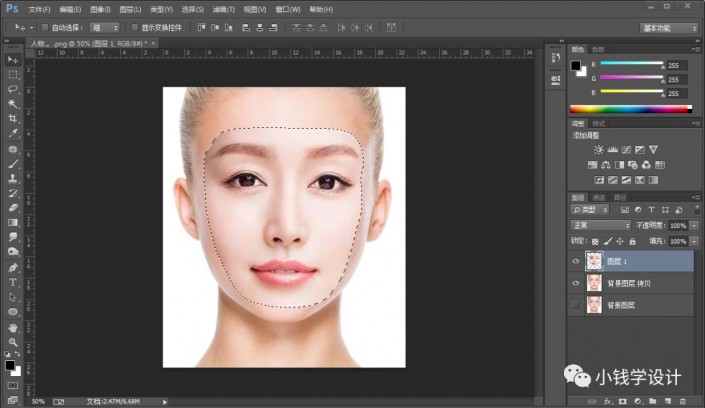


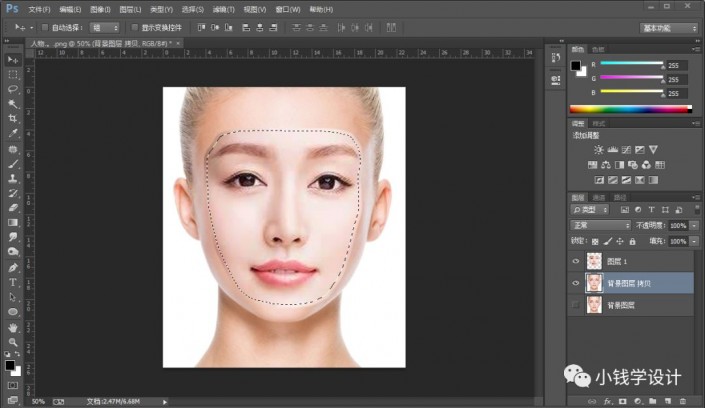
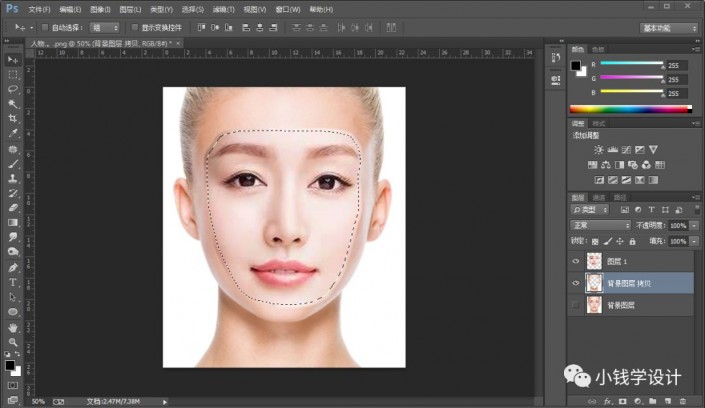
第五步:
按住Ctrl键并同时点击选中“背景图层 拷贝”图层和“图层 1”图层;接着点击选择:编辑 >自动混合图层,修改(混合方法:全景图、把‘无缝色调和颜色打勾’打勾),好了后点击‘确定’;然后按Ctrl+D取消选择,即可完成。
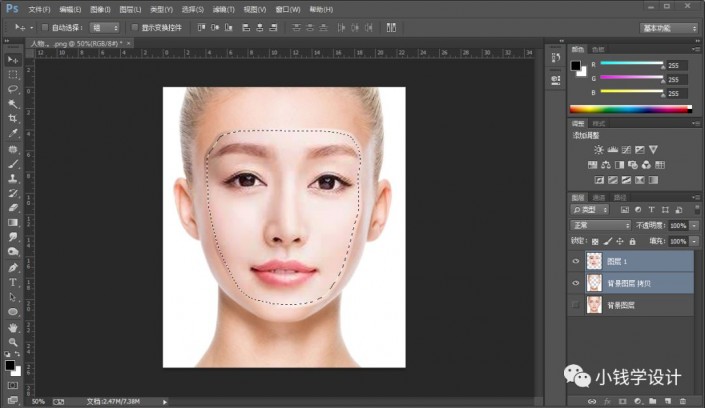

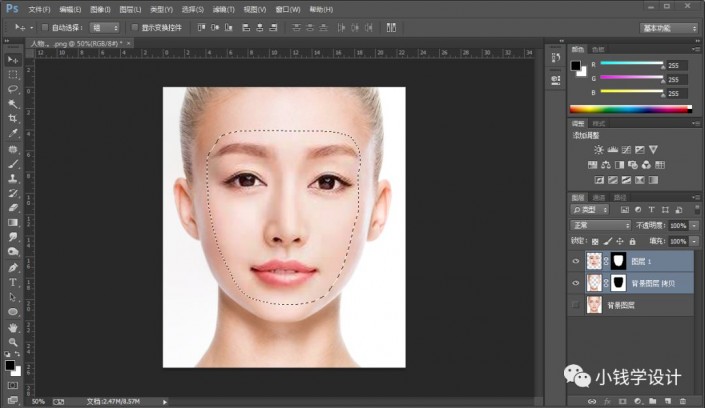
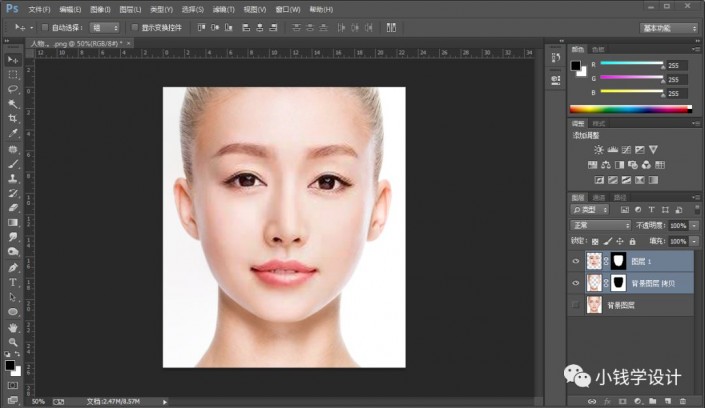
完成:

相信同学们已经完成了,是不是制作起来比较简单呢?这样做出来的图片更加的逼真,同学们可以通过教程所示来练习一下,相信你可以创作更好的作品。