文艺风,用PS打造人物与风景结合起来的文艺照
2024-03-08 14:16作者:下载吧
@野鹿志: 本篇教程通过PS来制作一款人物与风景结合的文艺照片,此篇教程我们拿大幂幂来做范例,看看时尚的大幂幂是如何一步步变成文艺范女神的,同学们一起来练习一下吧。
效果图:

操作步骤:
首先上原图:

此原图选择不接受任何吐槽
将图片拖进ps
老规矩Ctrl+J复制图层

Ctrl+M新建一个曲线调整层
调整到如图的感觉:
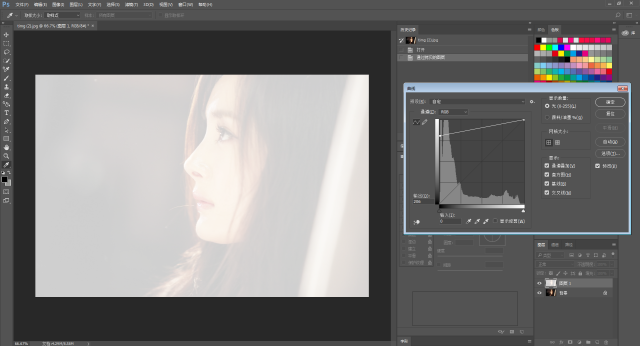
点击右下角红色方框处添加矢量蒙板
然后用黑色软头画笔
将大幂幂的头像涂抹出来
蒙板处可以看到涂抹的样子
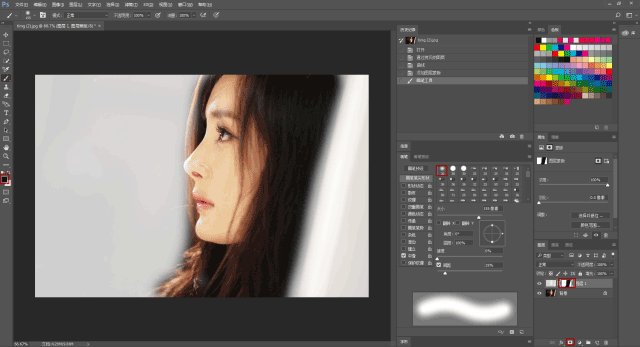
再点击右下角红色方框处
新建一个色相/饱和度调整层
将饱和度调整到最低去色
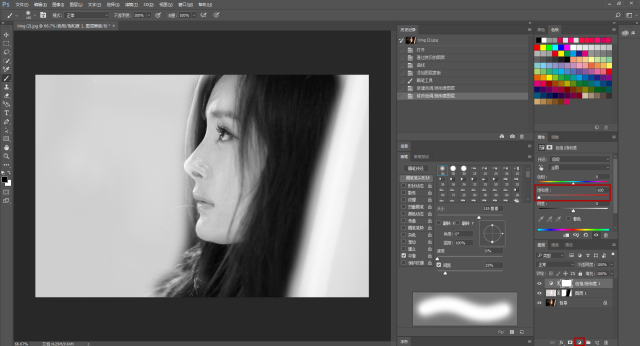
准备两张风景素材


先拖进第一张素材,适当的调整一下位置:
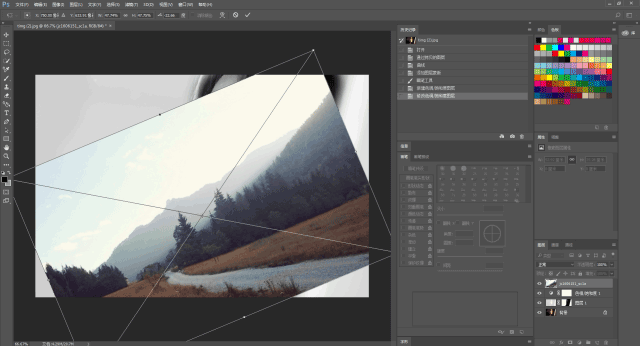
叠加模式改为滤色
不透明度100%:
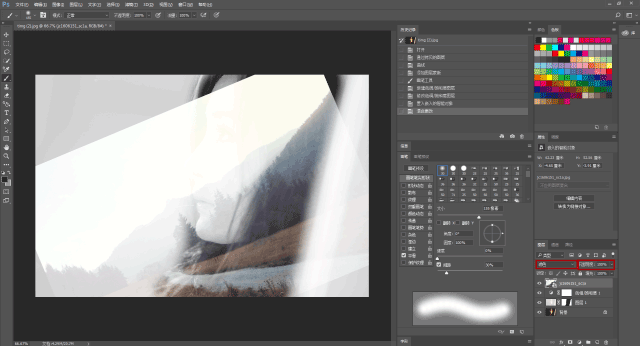
再按照前面的方法
添加矢量蒙板
用黑色软笔把红色方框处给涂抹掉:
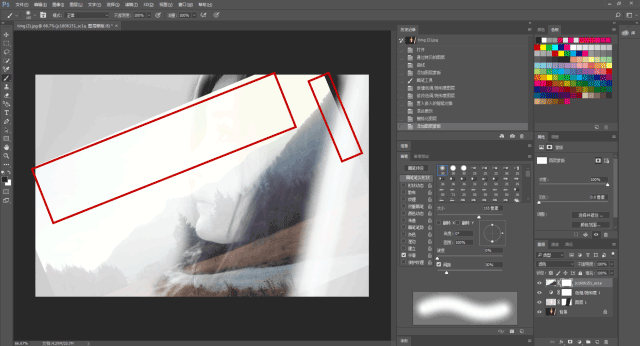
得到大概这样的效果
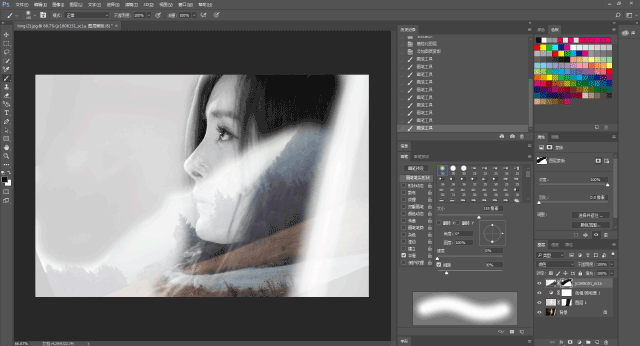
然后再拖进第二个素材
按照上面的流程
调整位置,改为滤色,添加蒙板,再用黑笔涂抹
大致效果这样:
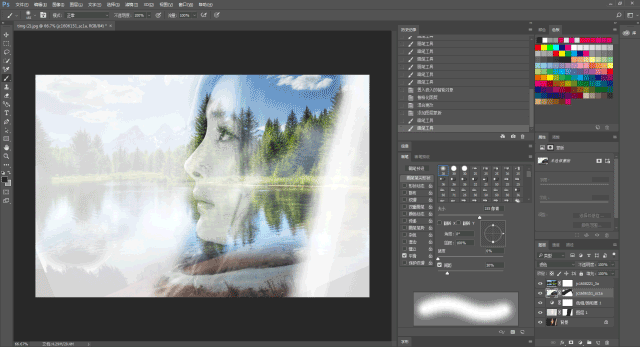
然后选中这两个素材
Ctrl+G合并组
同时再新增一个色相/饱和度调整层
将饱和图调整到最低,去色:
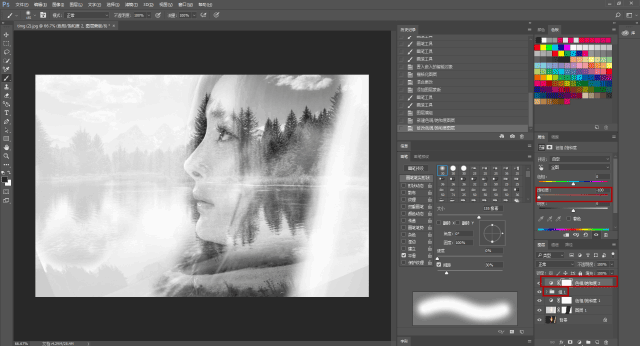
再选中原图和色相饱和度调整层1
各复制一个
拖到图层最顶部,然后ctrl+e合并
将合并后的图层叠加模式改为“柔光”
不透明度100%
中间如果发现添加的两张风景素材图需要涂抹的地方
再回到组里去涂抹一下就可以了
如下:
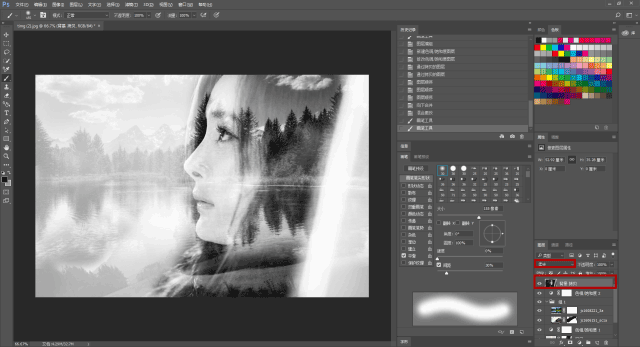
最后再给这个图层添加一个蒙板
用黑软笔涂抹人物头像
使其与风景更为贴合:
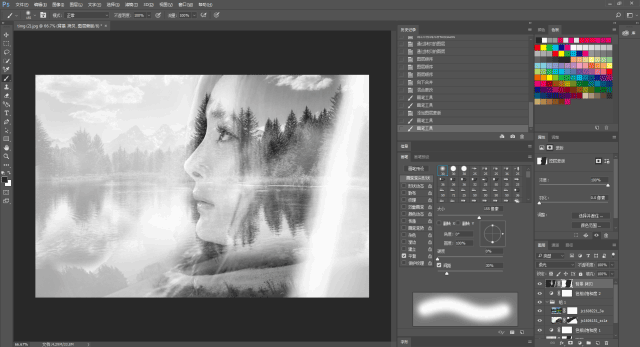
最后再加点文字
盖个章之类的
搞定!看看对比图吧:


今天的案例频繁的ps右下角的工具栏
大家多熟悉一下
可以加快我们图片的处理速度哦!
本文用到的快捷键:
复制图层:Ctrl+J
曲线命令:Ctrl+M
合并组:Ctrl+G
向下合并图层:Ctrl+E
本文由“野鹿志”发布
欢迎分享,转载请注明出处
文章中给出素材,同学们动手练习下,也可以拿自己喜欢的照片来制作。