工笔画,用杨幂照片做工笔画效果实例
2024-03-08 11:15作者:下载吧

www.16xx8.com
首先我们分析一下工笔画的风格:
1、色彩饱和度比较低
2、明暗度的对比不强烈 显得比较平 没有那么立体
还是准备一张原图吧:

此图同样不接受吐槽哦!
把图片拖进ps里,养成好习惯,ctrl+j复制一层:

抠出人物,用快速选择工具的把人物选住:

点击选择并遮盖,进行选区细节的调整
之前由于已经讲述过抠图的方法了
这里就不过多赘述了,抠出来的效果大致这样:

手指的部分由于快速选择工具抠图不够细致
所以保留下来,ctrl+j复制一层后再合并:

然后再复制一层
添加蒙板
用钢笔工具把手指多余的部分套住:

建立选区后,再填充为黑色
这样,手指部分也被很好的抠了出来:
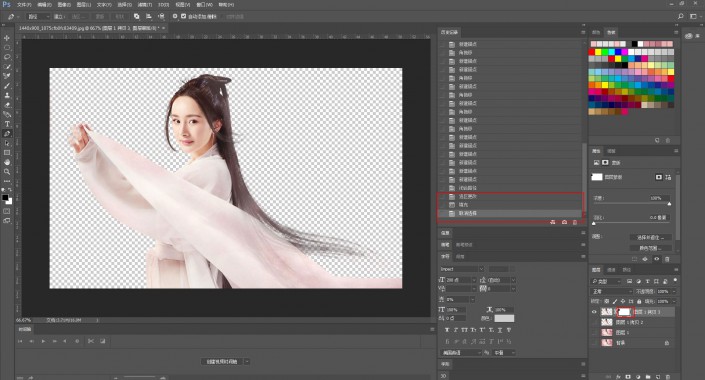
接着再复制两层
记住是两层!
然后ctrl+alt+shift+b将画面转为黑白
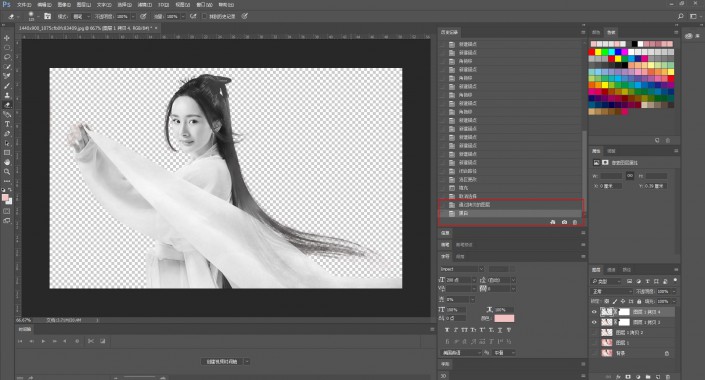
再复制把这个黑白图层复制一层
混合模式改为颜色减淡:
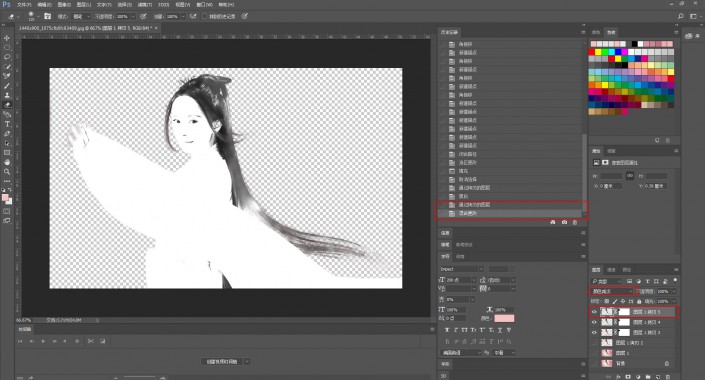
使用ctrl+i反相:

然后我们使用滤镜—其他—最小值
参数为1个像素:
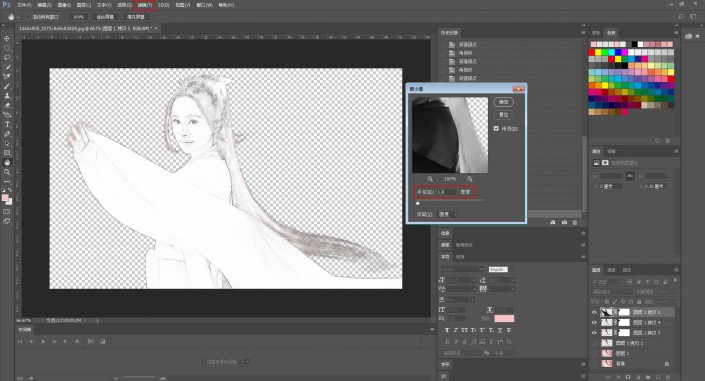
接着盖印图层(ctrl+alt+shift+e)
得到一个新的图层,混合模式改为“明度”
同时设置只让原始图层和这个被盖印的图层可见:

复制刚才的这个明度图层
把混合模式由明度改为正片叠底
具体叠加几个这样的图层由你的需要决定
我加了两个:

之前抠图完不是复制了两层么?
留一层,其余的合并。
并且添加蒙板,再用黑软画笔再边缘部分描一下
使其更加干净:

拖入宣纸素材,置于最底层:
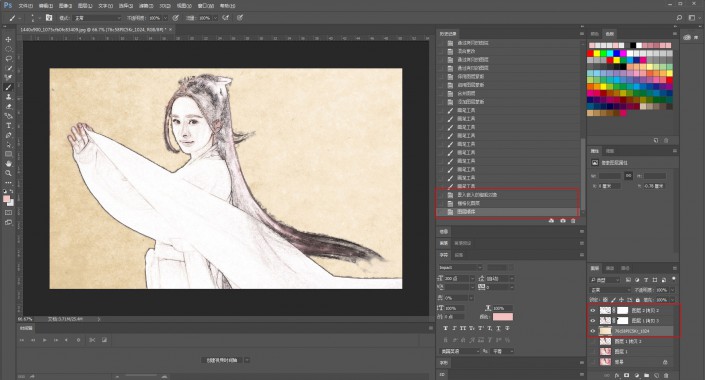
将第一个图层混合模式设置为柔光:

将第二个图层混合模式设置为正片叠底:

调整第二个图层的透明度为40%左右:
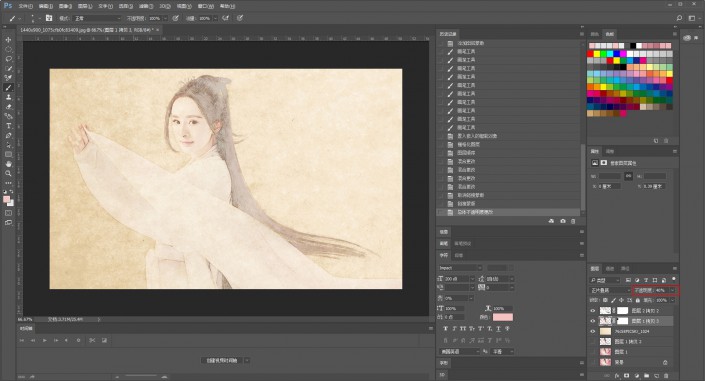
再拖入一些桃花素材
调整到合适的位置
并且添加蒙板抹去不需要的部分
这样就基本搞定啦!

最后加点文字,盖个章,看看对比吧:


www.16xx8.com
以上就是用杨幂做工笔画效果的方法,主要跟素描效果差不多,大家学会了,可以参考制作,加入自己的想法,做出其它效果,也欢迎大家投稿分享自己的经验。