利用Photoshop画笔制作潮流设计彩带
2024-02-03 07:30作者:下载吧
来源:Psdtuts 作者:令彬
本教程主要介绍利用画笔来制作创意的图形,然后再通过上色及变形等处理,变成优美的曲线效果。现在流行的潮流设计中经常用到这样的效果。
最终效果

1、创建透明画布,选择矩形工具绘制矩形,编辑 >> 变换 >> 斜切。右键点击图层,选择删格化图层。编辑 >> 定义画笔预设
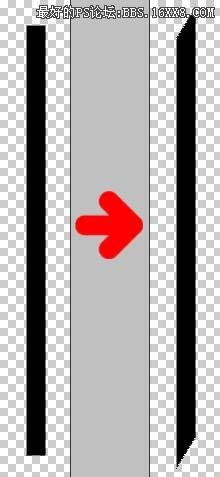
2、按下图所示设置笔刷。
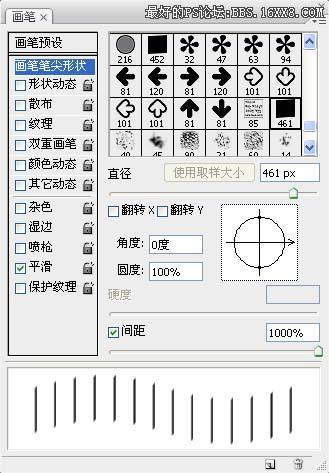
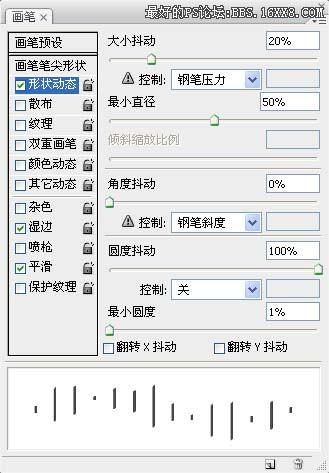

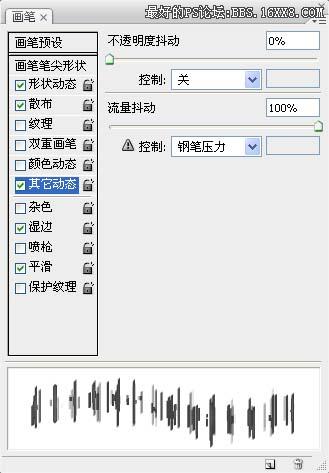
3、打开素材图片。

4、图层 >> 图层样式 >> 颜色叠加。叠加模式为“柔光”,颜色为褐色(#8b5c01)。

5、创建新图层,并按下图设置图层样式。
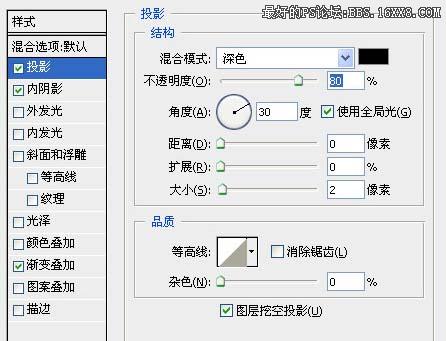
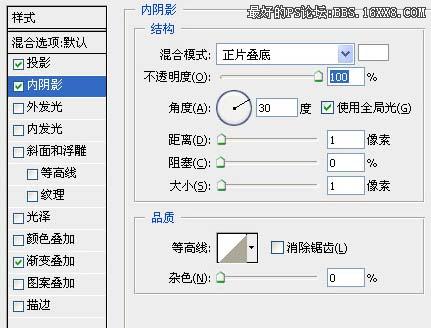
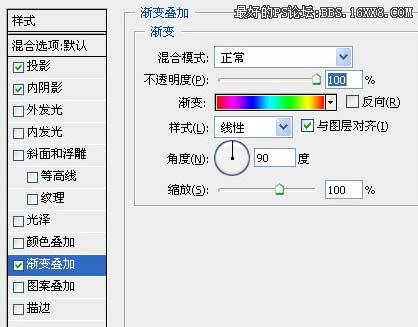
6、选择之前定义的笔刷,绘制如下效果。

7、在彩条层下方创建图层,选择彩调层,向下合并(Ctrl + E)。自由变换(Ctrl + T),得到如下效果。

8、编辑 >> 变换 >> 变形,调节节点得到如下效果。

9、调低图层不透明度,使用多边形套索工具沿人物右腿建立选区。

10、图层 >> 图层蒙版 >> 隐藏选区,恢复图层不透明度为100%。

11、创建新图层,用白色填充,并将图层混合模式设为“正片叠底”。滤镜 >> 杂色 >> 添加杂色,数量4。

12、在杂色层下方创建新图层,将如下纸张材质复制到该层,并将图层混合模式设为“正片叠底”。


本教程主要介绍利用画笔来制作创意的图形,然后再通过上色及变形等处理,变成优美的曲线效果。现在流行的潮流设计中经常用到这样的效果。
最终效果

1、创建透明画布,选择矩形工具绘制矩形,编辑 >> 变换 >> 斜切。右键点击图层,选择删格化图层。编辑 >> 定义画笔预设
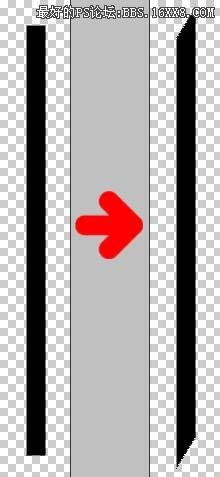
2、按下图所示设置笔刷。
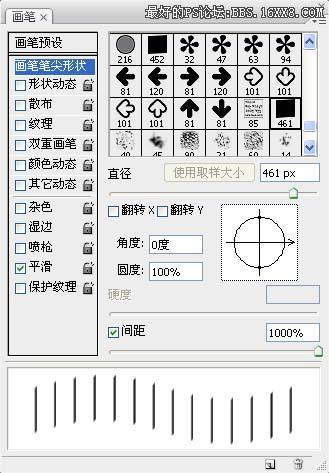
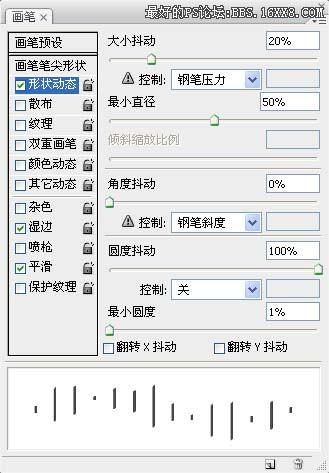

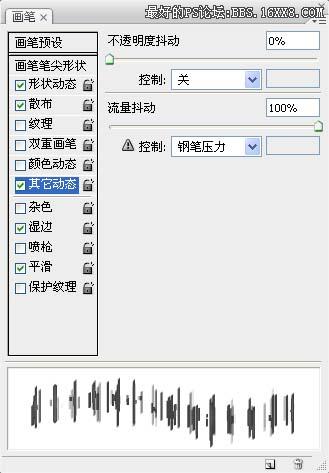
3、打开素材图片。

4、图层 >> 图层样式 >> 颜色叠加。叠加模式为“柔光”,颜色为褐色(#8b5c01)。

5、创建新图层,并按下图设置图层样式。
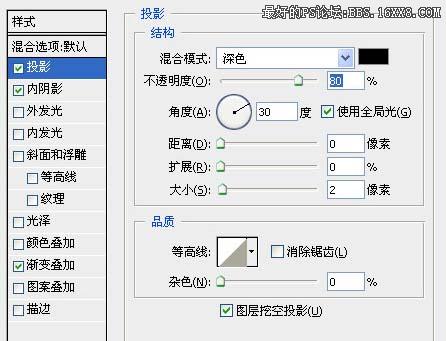
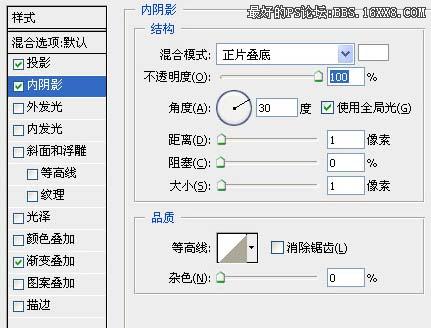
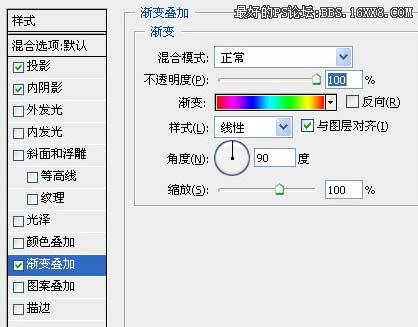
6、选择之前定义的笔刷,绘制如下效果。

7、在彩条层下方创建图层,选择彩调层,向下合并(Ctrl + E)。自由变换(Ctrl + T),得到如下效果。

8、编辑 >> 变换 >> 变形,调节节点得到如下效果。

9、调低图层不透明度,使用多边形套索工具沿人物右腿建立选区。

10、图层 >> 图层蒙版 >> 隐藏选区,恢复图层不透明度为100%。

11、创建新图层,用白色填充,并将图层混合模式设为“正片叠底”。滤镜 >> 杂色 >> 添加杂色,数量4。

12、在杂色层下方创建新图层,将如下纸张材质复制到该层,并将图层混合模式设为“正片叠底”。

