ps制作国庆宣传招贴画
2024-02-03 06:45作者:下载吧
先看看效果图:

效果图
下图是素材图片,来自互联网

图1
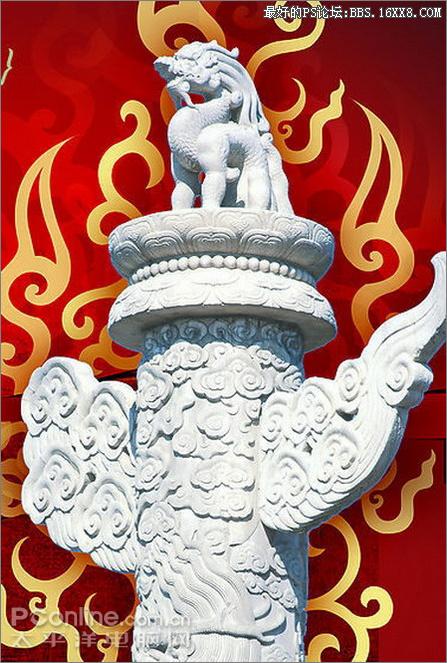
图2
先看最终效果:
一、选择“文件→新建”命令打开”新建”对话框 “宽度”为440, “高度”为350, 命名“国庆”分辨率为“72” , “模式”为RGB颜色的文档。如图所示
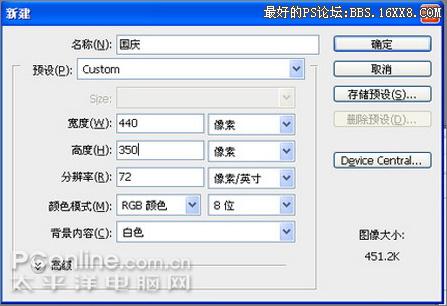
图1
二、选择“渐变”工具,弹出渐变对话框,调色标左右颜色为“深红色”,中间为“朱红”。如图所示

图2
三、选择线性渐变,并按键盘shift键,上下拖拉。如图所示

图3
四、选择”文件→打开 “或者”ctrl+o“命令、从弹出的”打开“对话框中选择“素材”。拖到图层中。如图所示
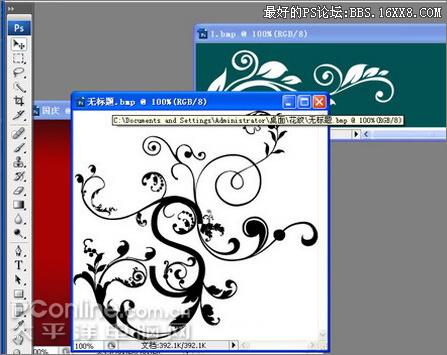
图4
五、打开菜单点击“选择--色彩范围”弹出色彩范围对话框,如图5A。设置颜色容差值为“200”。如图5B。如图所示
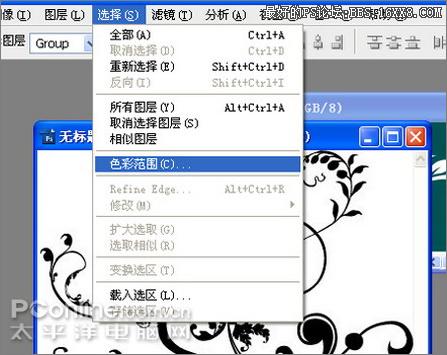
如图5A
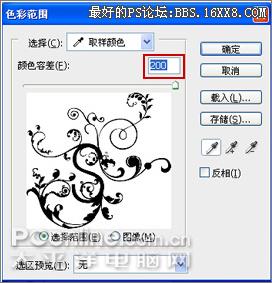
如图5B
六、点击菜单“选择--反向”弹出反向对话框。如图6A、图6B所示

图6A

图6B
七、击设置图层的混合模式“设置为”叠加“接着把它拖到相对应的位置。如图7所示
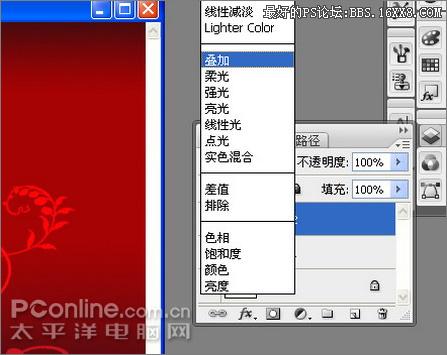
图7
八、点击多边形套索工具,绘出一个长边形的形状。按键盘上Alt+Delete键填充。如图8所示

图8
九、反复复制,击设置图层的混合模式“设置为”线性加深“接着把它拖到相对应的位置。如图所示
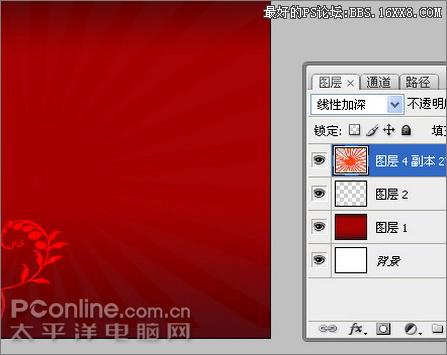
图9
十、选中花纹素材,点击设置前景色,设置R G B分为255,228,0。接着按键盘上Alt+Delete键填充。如图所示

图10
十一、新建一个图层,填充为黄色,击设置图层的混合模式“设置为”正片叠底“接着把它拖到相对应的位置。如图所示

图11
十二、选择”文件→打开 “或者”ctrl+o“命令、从弹出的”打开“对话框中选择“素材”。拖到图层中。如图所示

图12
十三、打开菜单点击“选择--色彩范围”弹出色彩范围对话框,设置颜色容差值为“200”如图所示

图13
十四、击设置图层的混合模式“设置为”强光“接着把它拖到相对应的位置。如图所示

图14
十五、新建一个图层,选中“矩形选框工具”绘出一个长方形,点击画笔,随便画几种颜色。如图所示

图15
十六、点击“滤镜--模糊--径向模糊”弹出“径向模糊对话框”。设置数量为“100”。如图所示
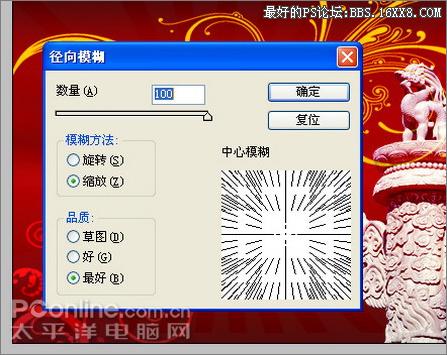
图16
十七、击设置图层的混合模式“设置为”叠加“接着把它拖到相对应的位置。如图所示

图17
十八、这是最终效果。如图所示

图18