Photoshop制作天使的笑容签名图片教程
2024-02-03 06:00作者:下载吧
作者:天使鱼的梦来源:思缘教程
原图

效果图

1、将背景层复制一层、生成背景副本、在副本上给人物进行磨皮。
2、将背景副本层复制一层,命名为图层1,执行图象—调整—匹配颜色命令,
勾选"中和"选项,其余数值保持默认。
3、将图层1复制一层,命名为图层2,将图层2的混合模式设置为"滤色",并将
不透明度改为63%,参考效果如图:

4、按CTRL+ALT+SHIFT+E合盖印图层,将新生出来的图层命名为图层3,用减淡工具
制作出眼底的反光,同时使用白色的画笔制作眼睛的高光,参考效果如图:

5、给眼睛加眼影。新建一个新的图层选择合适大小的笔刷,并将前景色设置为自己喜欢的颜,
在眼皮上轻轻的刷一下就OK了。高斯模糊2-3个象素,并将混合模式设置为柔光,不透明度自己
可以根据感觉来调整。

6、使用多边形套索工具制作出嘴巴的选区,并将选区羽化2个象素。保持选区,
单击图层控制面板下方的"创建新的填充或调整图层"建立一个新的色彩平衡图层,参考数值如图:
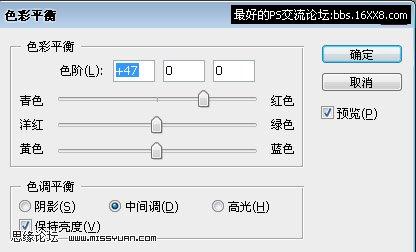
7、按CTRL+ALT+SHIFT+E盖印图层,并将新产生的图层复制一个层,高斯模糊5个象素,
混合模式设置为柔光,填充度设置为50%,再次盖印图层。
8、使用TOPAZ滤镜锐化,参考设置如图:
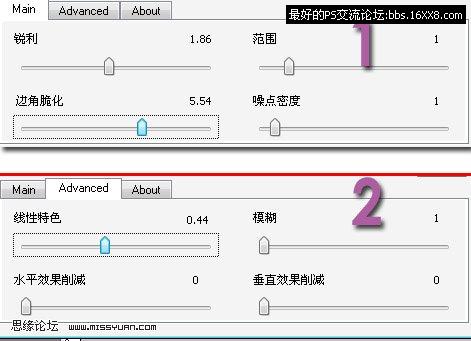
最后给图片加点文字和装饰就OK了。完成最终效果!
