ps调出青绿蜜糖色调教程
2024-03-07 11:17作者:下载吧
最终效果

原图

1、打开素材图片,创建曲线调整图层,对红,蓝通道进行调整,参数及效果如下图。这一步给图片暗部增加绿色,高光部分增加淡蓝色。
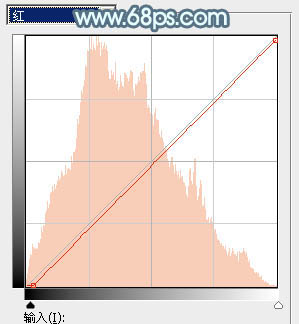
<图1>
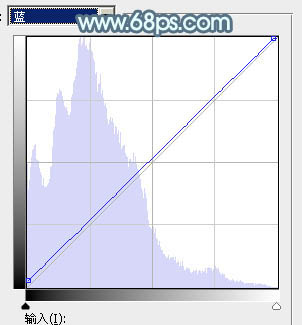
<图2>

<图3>
2、创建可选颜色调整图层,对黄、绿、白,黑进行调整,参数设置如图4- 7,效果如图8。这一步给图片增加青绿色,高光部分增加淡蓝色。
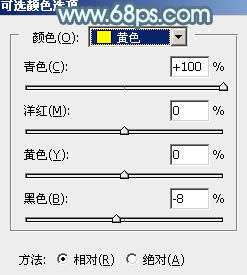
<图4>
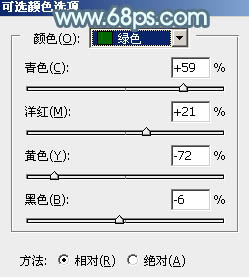
<图5>
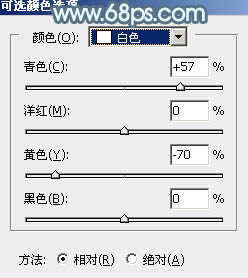
<图6>
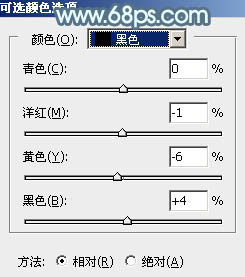
<图7>
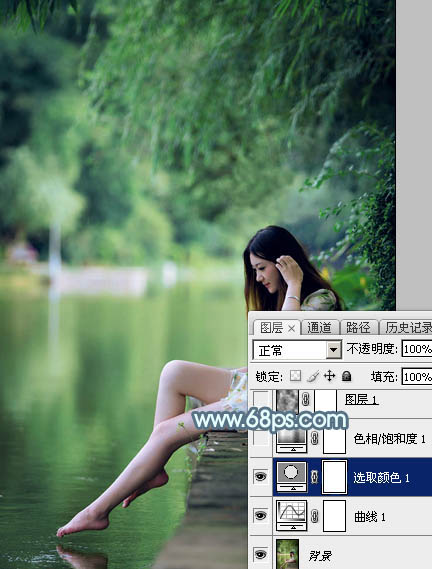
<图8>
3、创建色相/饱和度调整图层,对黄色进行调整,参数设置如图9,确定后把图层不透明度改为:50%,效果如图10。这一步把高光部分的黄色转为绿色。
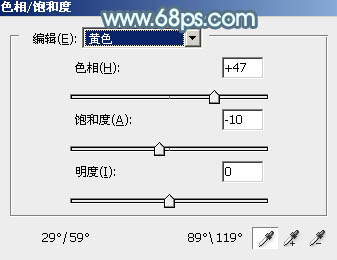
<图9>

<图10>
4、新建一个图层,按字母键“D”把前,背景颜色恢复到默认的黑白,然后选择菜单:滤镜> 渲染 > 云彩,确定后把混合模式改为“滤色”,不透明度改为:45%,效果如下图。这一步给图片增加淡淡的雾化效果。

<图11>
5、创建色彩平衡调整图层,对阴影,高光进行调整,参数设置如图12,13,确定后按Ctrl+ Alt + G 创建剪切蒙版,效果如图14。这一步给云彩暗部及高光部分增加青蓝色。
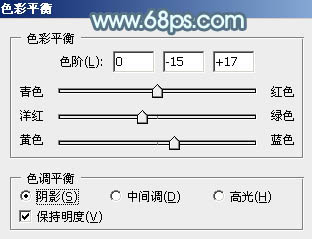
<图12>

<图13>

<图14>
6、创建可选颜色调整图层,对黄、绿、青,白进行调整,参数设置如图15- 18,效果如图19。这一步主要给图片高光部分增加青蓝色。
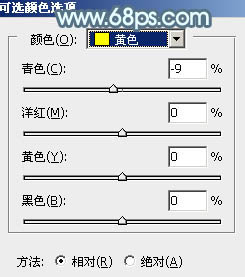
<图15>
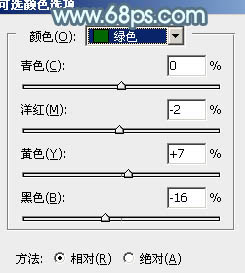
<图16>
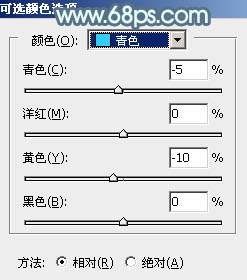
<图17>
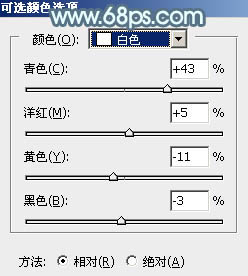
<图18>

<图19>
7、把背景图层复制一层,按Ctrl+ Shift + ] 置顶,按住Alt键添加图层蒙版,用白色画笔把人物脸部及主要肤色部分擦出来,如下图。

<图20>
8、创建曲线调整图层,对RGB,蓝通道进行调整,参数设置如图21,确定后按Ctrl+ Alt + G 创建剪切蒙版,效果如图22。这一步把肤色调亮一点。
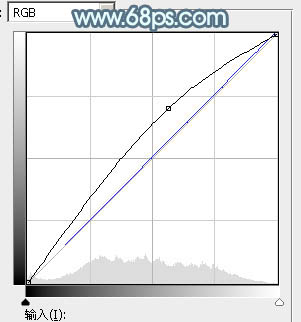
<图21>

<图22>
9、创建可选颜色调整图层,对红、黄,白进行调整,参数设置如图23- 25,确定后同上的方法创建剪切蒙版,效果如图26。这一步给肤色高光部分增加淡蓝色。
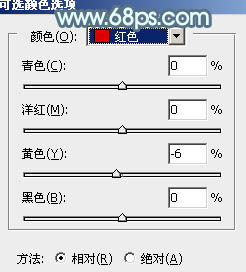
<图23>
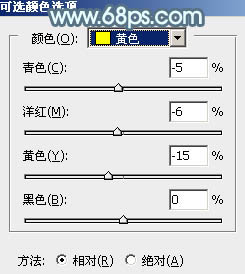
<图24>
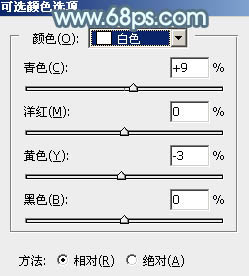
<图25>
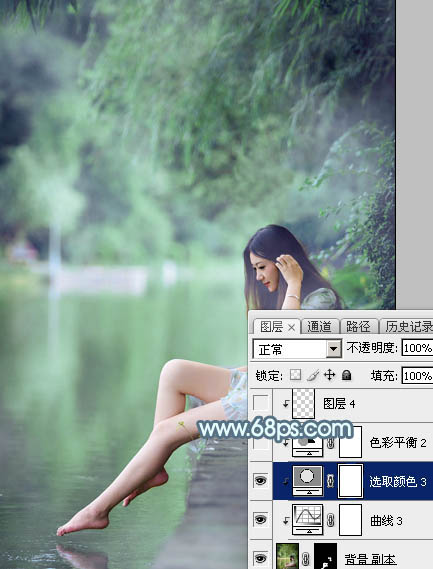
<图26>
10、创建色彩平衡调整图层,对中间调,高光进行调整,参数设置如图27,28,确定后同上的方法创建剪切蒙版,效果如图29。这一步把肤色稍微调红润一点。
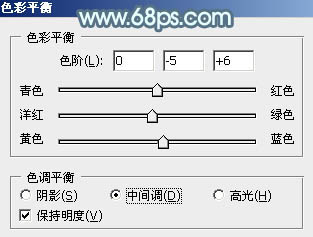
<图27>
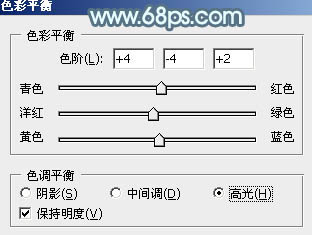
<图28>

<图29>
11、新建一个图层,把前景色设置为淡青色:#D1EDE6,然后用透明度较低的画笔把中间高光部分涂上前景色,再适当降低图层不透明度,效果如下图。

<图30>
12、给图片增加一点淡青色,然后把整体适当柔化处理,效果如下图。

<图31>
13、创建曲线调整图层,把全图调暗一点,确定后把蒙版填充黑色,用白色画笔把底部需要加深的部分擦出来,效果如图33。
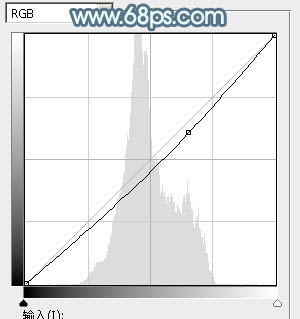
<图32>

<图33>
14、创建色彩平衡调整图层,对高光进行调整,参数及效果如下图。这一步微调图片高光颜色。
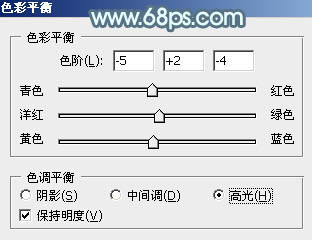
<图34>

<图35>
最后给人物磨一下皮,微调一下局部明暗,完成最终效果。
