ps cs6设计龙主题LOGO教程
2024-03-07 06:46作者:下载吧

今天分享的教程,效果非常赞,且步骤不是很多,主要教同学们如何利用图层样式创建3D效果,同学们有空可以练练手。
素材打包:http://vdisk.weibo.com/s/spOWhk1cY_Oj

Step 1:
新建文件,大小为1280×720 px 。
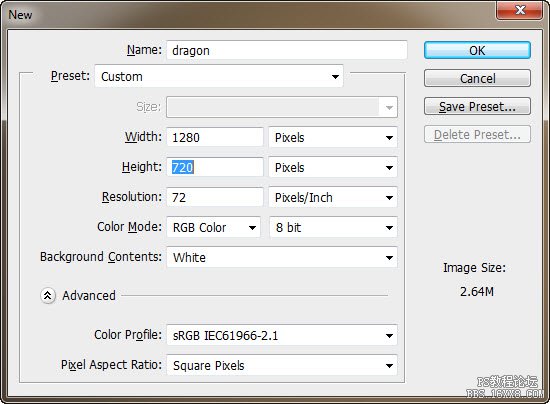
选择渐变工具,径向渐变。

渐变颜色从 #d97408 到 #4c2407.

从中心到边缘,拉出如下渐变。
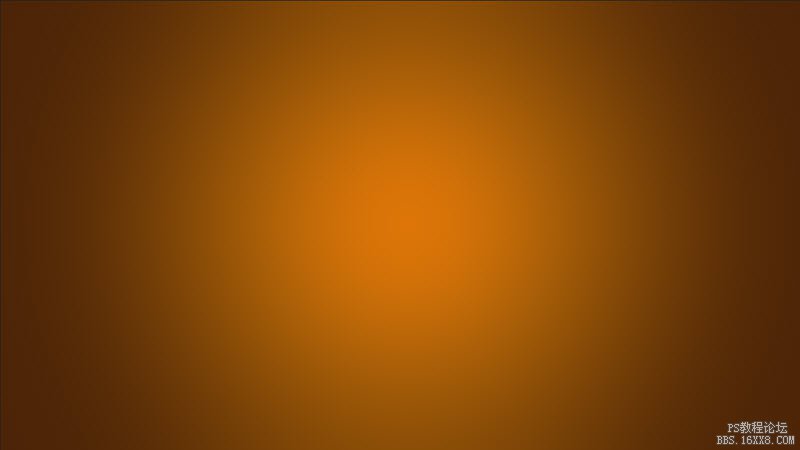
Step 2:
然后把龙形LOGO的素材拖进来,你可以调整大小直到满意为止。

Step 3:
接下来设置图层样式。
为了使它看起来有金属质感,首先要给它添加浮雕效果。参数如下:
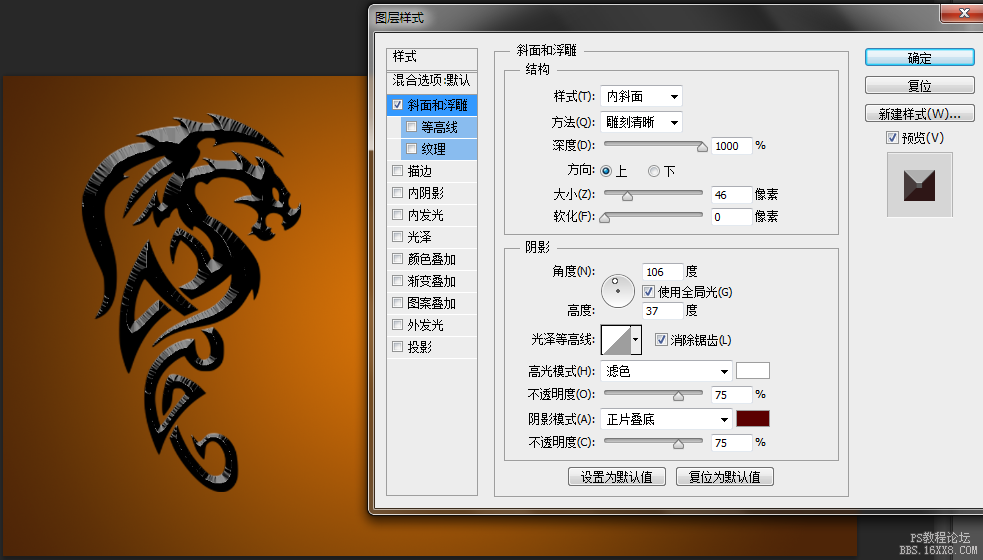
描边效果:
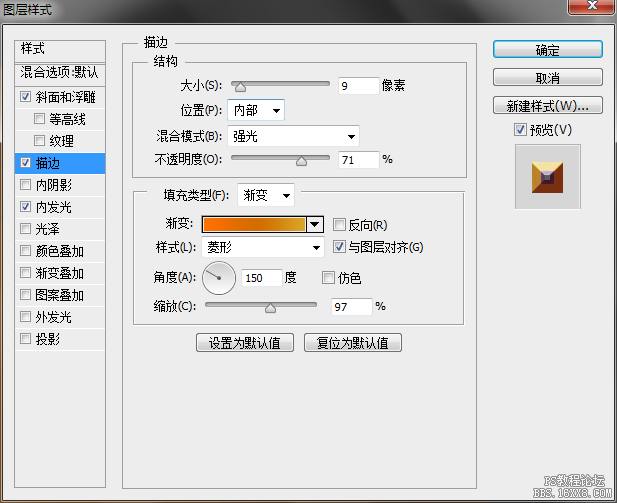
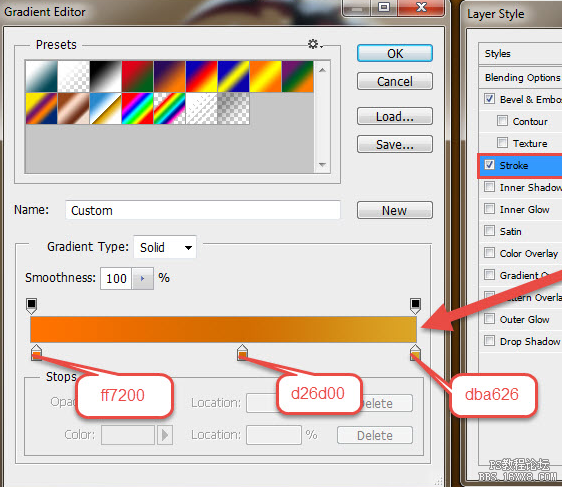
内阴影:
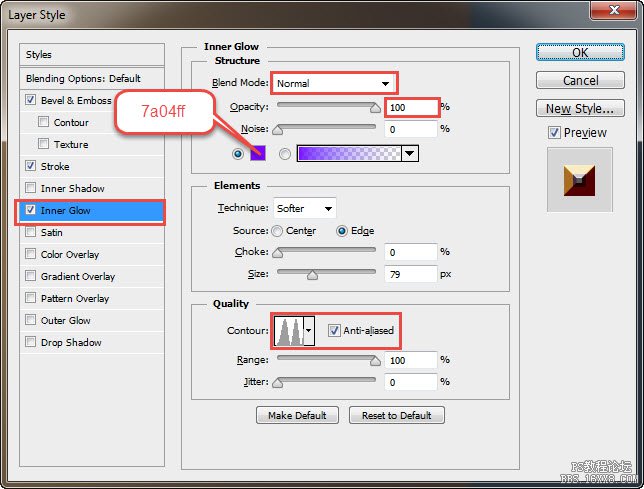
效果如下:

继续添加效果:
光泽:
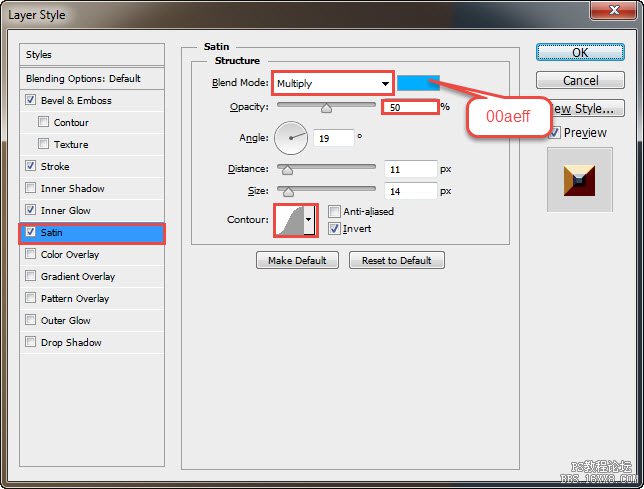
渐变叠加:
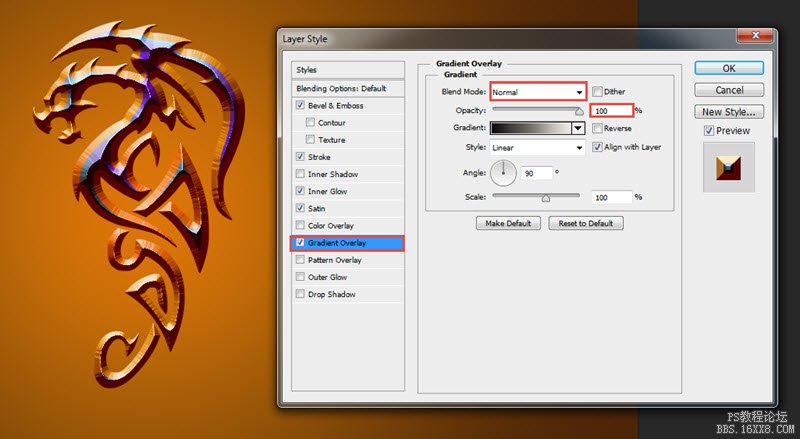
外发光:
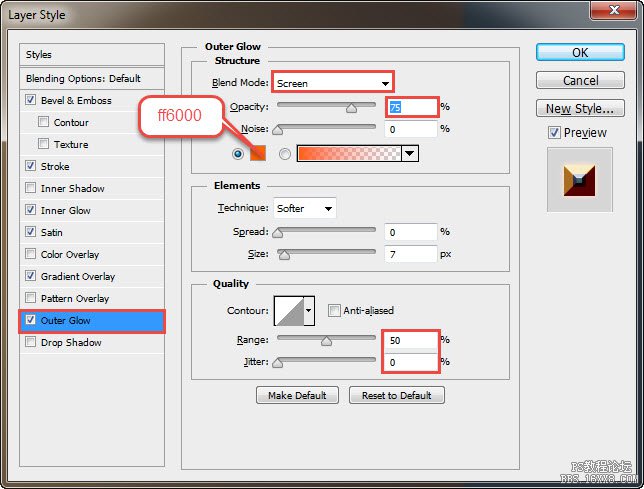
投影:
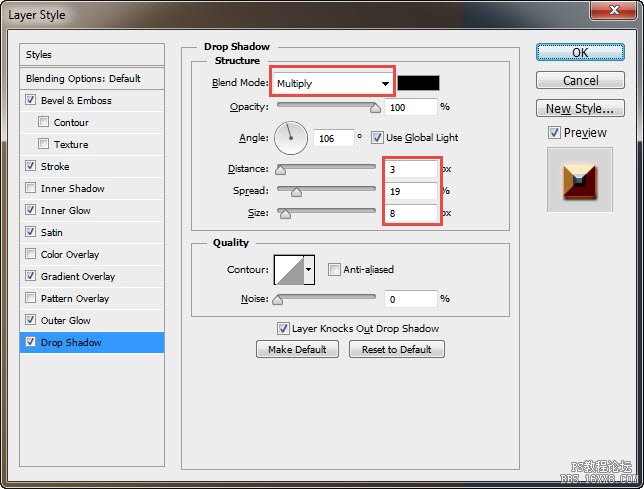
效果如下:

Step 4:
选择合适的字体,打出 Dragon 文本。字体推荐:《超火!35款黑暗神秘的哥特式字体》


Step 5:
选择龙形LOGO,右键拷贝图层样式。
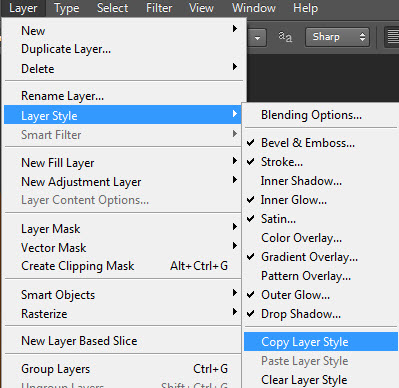
粘贴到文本上。

Step 6:
摁住Ctrl 键,单击文本的 T 样图标,选中文本选区。

Step 7:
单击选择 > 修改 > 扩展,扩展量为 5 px
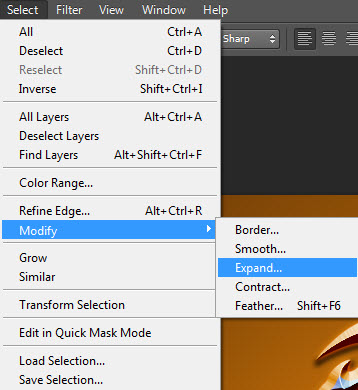
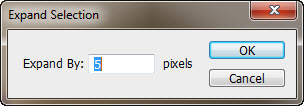
最终效果:

细心的同学可能发现效果与前边的图不同,没有一束束闪亮白光的点缀,这个只要用白色笔刷画一下,加点外发光效果就OK咯。