PS教程:设计蓝色星云MM人像艺术海报
2024-02-27 21:45作者:下载吧
【文章摘要】这个教程中主要要使用的技术是图层蒙版的应用和制作一些抽象图形,当然还有一些其它的技巧。这个教程不死很难大家一起来制作吧。
先看一下最终效果:

1.创建一个950*1250像素的文件,并将背景设置为黑色。打开人物模型照片,抠选并将他粘贴到画布上。

调整图像。查看图像有多余的部分去除,使用涂抹工具调整3-5%的强度,在腿部涂抹,让腿上的皮肤更光滑一点。

现在使用减淡(Dodge)和加深(Burn)工具,曝光度都是10-15%左右,并按如下所示的位置涂抹。如果你使用的不是和我一样的照片,你的对比度要是很好这一步你可以省略。

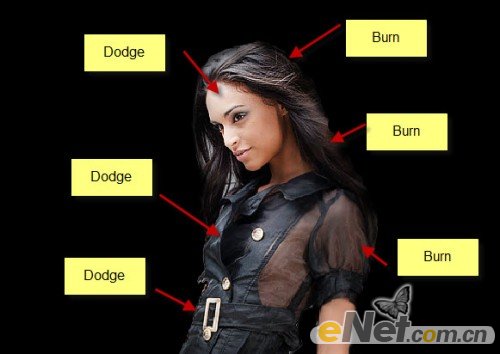
整理和消除头发与人物的硬边


得到如下效果

2.给人物图层做几个调整层。点击图层面板下方的“创建新的图层或调整图层”按钮,选择下面几个调整。
曲线
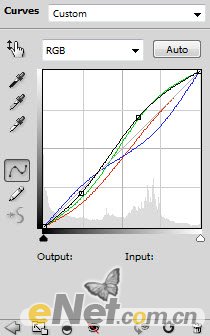
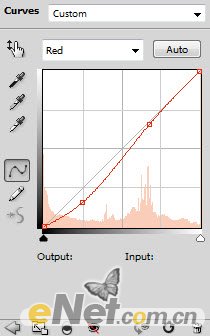
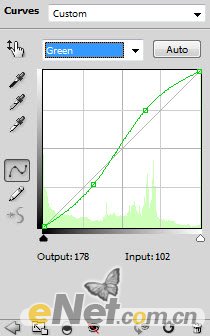
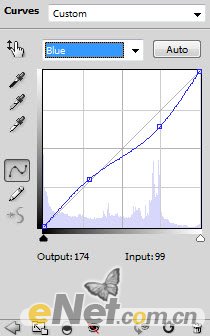
自然饱和度
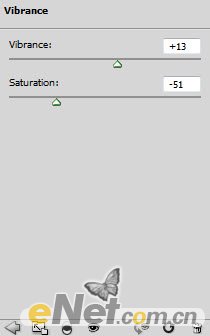
色彩平衡
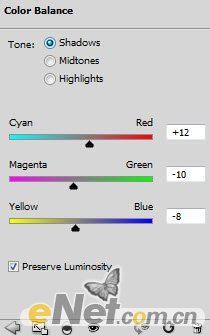
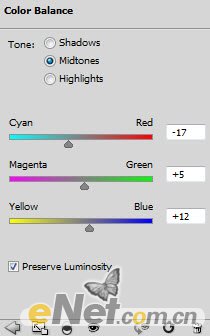
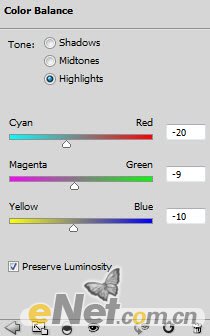
得到如下效果

3.载入星云笔刷(这个网上很多免费可以去下载),新建一个层画一些星云来作为底部。如果有必要可以使用“自由变换”调整一下形状。

用黑色软角笔刷绘制一些阴影

使用“自由变换”给星云做一些变形

将他放倒人物层下面制作如下图所示效果

将星云调整小一些,来制作一团星云

结合人物模型将压缩的星云放置在不同位置


4.来做一些抽象形状。创建一个200*200像素的文件,设置背景为黑色。绘制一个如下图的路径。
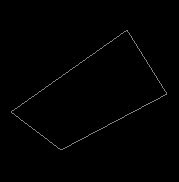
使用硬角画笔,将笔尖设置为1px

选择钢笔工具,在路径上点击鼠标右键,选择“描边路径”在弹出的菜单中将“模拟压力”选框的勾去掉
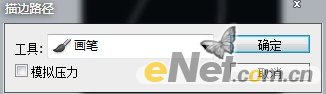
按住Ctrl键,用鼠标右键点击图层的略缩图,然后点击菜单上的“编辑>定义画笔预设”在弹出的对话框中给画笔命名。

选择新建的画笔,按F5调出画笔预设面板,如下设置
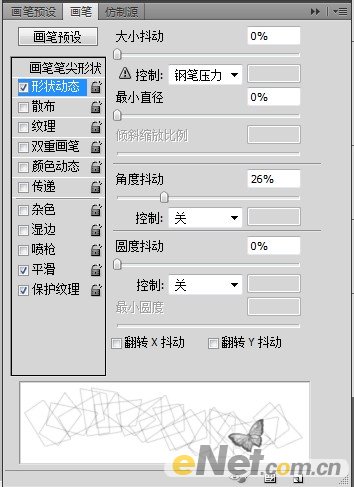
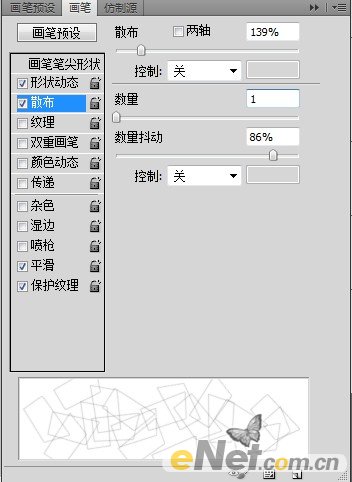
在背景上绘制如下图形,来给女孩添加活力。使用一个橡皮擦工具擦除一些多余图形,给图形制作一些深度

5.来做一些日蚀效果。使用软角白色笔刷,在图上绘制一个白点
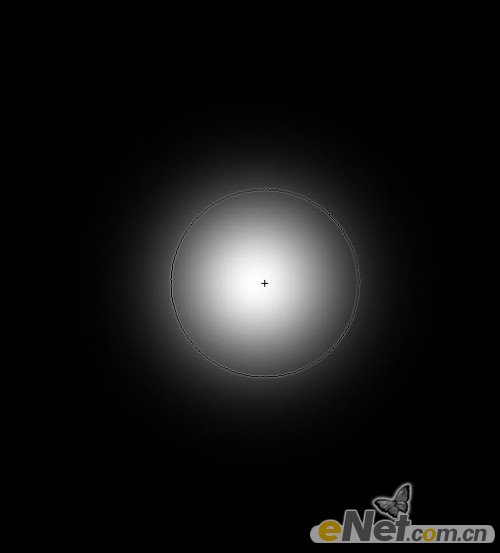
使用橡皮擦工具,将笔尖大小设置的比刚才绘制的白点稍小一些,如下图设置
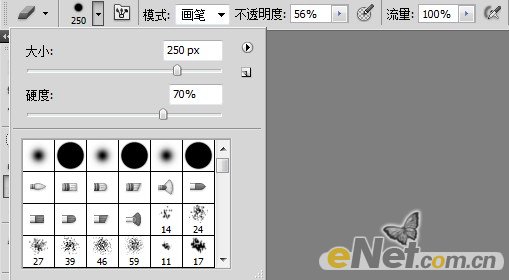
在绘制的白点上点击一下,得到如下效果

复制日蚀层几次,旋转并放在不同位置,如下图所示
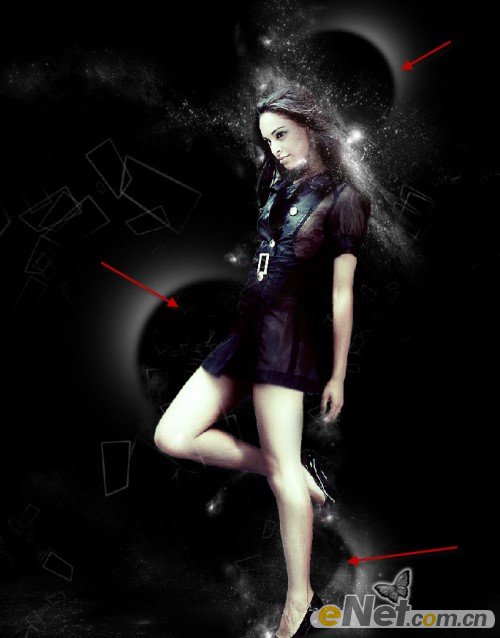
6.添加一些抽象描边光线条,方法已经用了很多次,硅谷就有自己找一下,得到如图效果

新建一个层,使用软角笔刷,如下图绘制一些光效应

设置图层的混合模式为“叠加”

使用色彩平衡、色阶等调整一些配色方案,这个根据自己的想象力来配置一些冲击的更加疯狂的颜色。然后使用“滤镜>杂色>减少杂色”如下设置
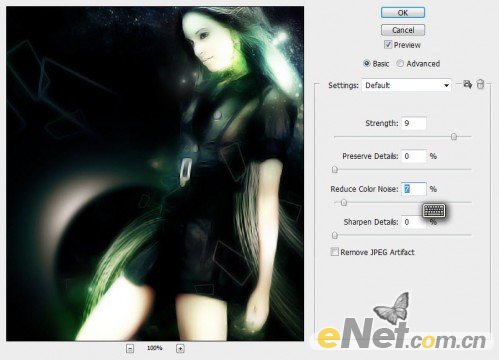
来看看图像,人物以及衣服更加清晰有层次

最后在画一些星云环绕日蚀完成这个效果,看下图
