ps蹲下的非主流美女教程
2024-03-06 20:17作者:下载吧
素材图片也有古典韵味,只是颜色过于鲜艳,韵味不是很到位。处理的时候可以把主色定位中性色,这样画面颜色更淡雅,再把整体柔化处理,增加朦胧的古韵味。
最终效果

原图

1、打开素材图片,创建可选颜色调整图层,对黄,绿进行调整,参数及效果如下图。这一步把图片主色转为橙黄色。
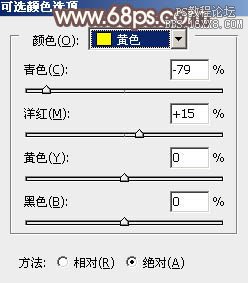
<图1>
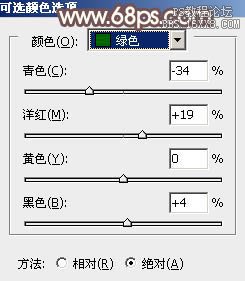
<图2>

<图3>
2、创建色相/饱和度调整图层,适当降低全图饱和度,参数及效果如下图。这一步把图片主色转为稍微中性的颜色。
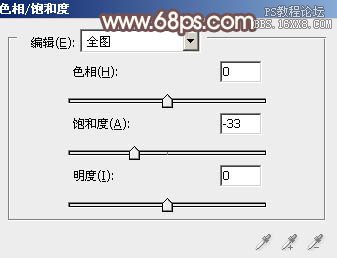
<图4>

<图5>
3、创建曲线调整图层,对RGB、红、绿、蓝通道进行调整,参数设置如图6- 9,效果如图10。这一步把图片颜色稍微调淡。

<图6>
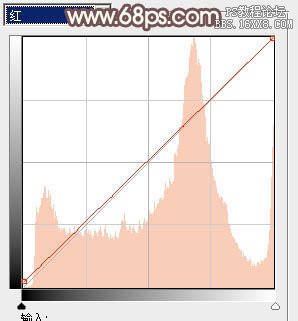
<图7>
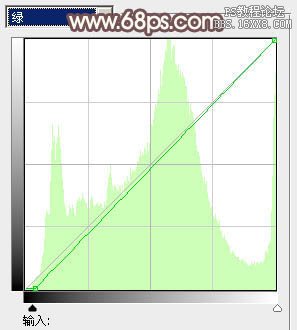
<图8>
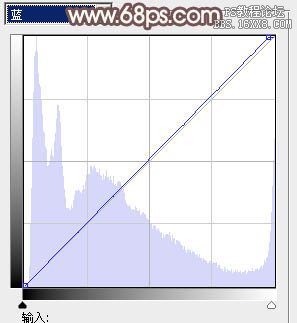
<图9>

<图10>
4、创建可选颜色调整图层,对红、黄、白、中性、黑进行调整,参数设置如图11- 15,效果如图16。这一步把背景中的橙黄色调淡。

<图11>
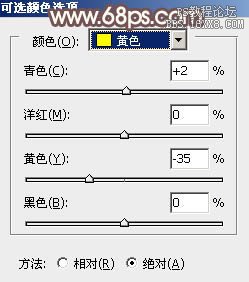
<图12>
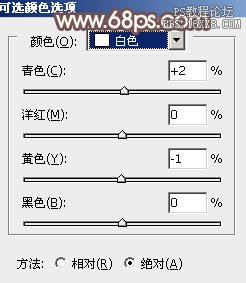
<图13>
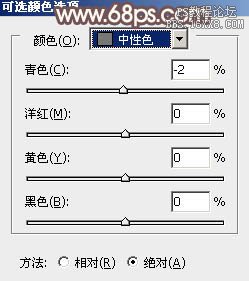
<图14>
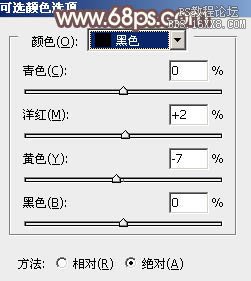
<图15>

<图16>
5、按Ctrl+ J 把当前可选颜色调整图层复制一层,不透明度改为:50%,效果如下图。

<图17>
6、创建色彩平衡调整图层,对阴影,中间调进行调整,参数及效果如下图。这一步给图片增加一点暖色。
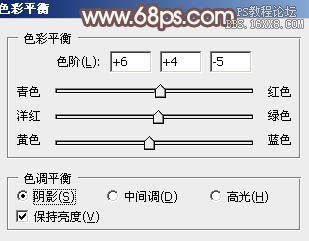
<图18>

<图19>

<图20>
7、按Ctrl+ Alt + 2 调出高光选区,按Ctrl + Shift + I 反选,新建一个图层填充红褐色:#CBAE9E,混合模式改为“滤色”,不透明度改为:30%,效果如下图。这一步适当增加图片暗部亮度。

<图21>
8、新建一个图层,按Ctrl+ Alt + Shift + E 盖印图层,简单给人物磨一下皮,再微调一下肤色,效果如下图。

<图22>
9、新建一个图层,填充红褐色:#CAA69D,混合模式改为“滤色”,添加蒙版,用黑白渐变拉出右上角透明效果,如下图。这一步给图片增加高光。

<图23>
10、新建一个图层,盖印图层,简单把图片柔化处理,效果如下图。

<图24>
11、新建一个图层,盖印图层,用模糊工具把背景部分模糊处理,效果如下图。

<图25>
12、新建一个图层,简单加强一下右上角的高光,效果如下图。

<图26>
13、简单把人物头发部分压暗一点,并增加一点暗蓝色,效果如下图。

<图27>
最后调整一下颜色和细节,完成最终效果。
