ps坐草地上的非主流美女教程
2024-03-06 20:16作者:下载吧
素材图片主色以草地暗绿色为主,颜色不够时尚。调色的时候可以适当把绿色转为橙黄色并调淡,再把图片暗部调亮,局部渲染一点高光,这样整体就会柔和很多,人物也会更甜美。
最终效果

原图

1、打开素材图片,创建可选颜色调整图层,对黄,绿进行调整,参数设置及效果如下图。这一步把背景部分的绿色转为橙黄色。
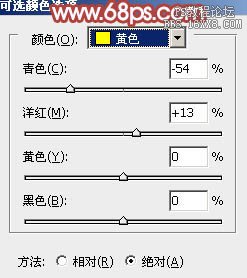
<图1>
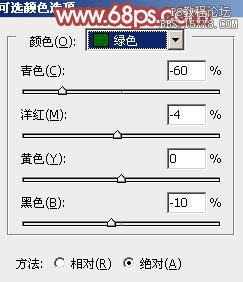
<图2>

<图3>
2、创建曲线调整图层,对RGB、红、绿、蓝通道进行调整,参数设置如图4- 7,效果如图8。这一步适当增加图片暗部亮度,同时给图片增加暖色。

<图4>
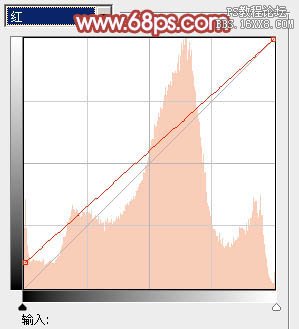
<图5>
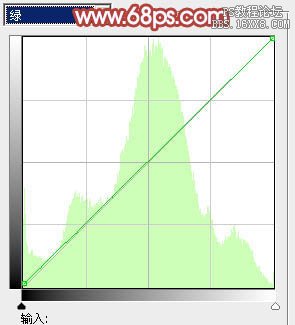
<图6>
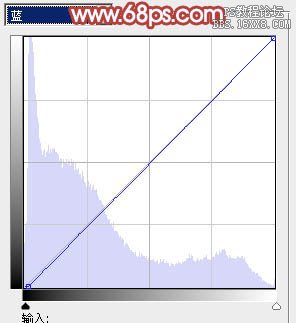
<图7>

<图8>
3、创建可选颜色调整图层,对红、黄、黑进行调整,参数设置如图9- 11,效果如图12。这一步适当把图片中的暖色调亮。
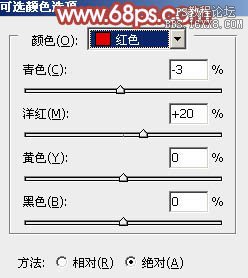
<图9>
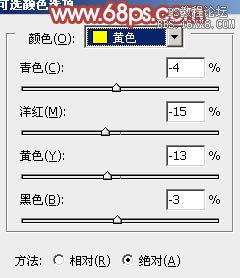
<图10>
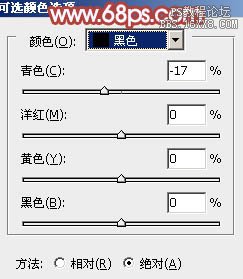
<图11>

<图12>
4、创建曲线调整图层,对个通道进行调整,参数及效果如下图。这一步同样把图片调亮,同时把主色调淡。
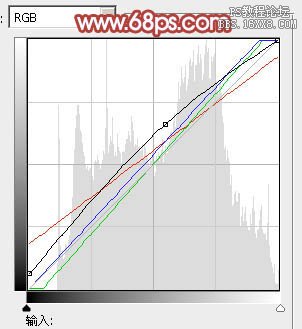
<图13>

<图14>
5、新建一个图层,选择渐变工具,颜色设置如图15,然后由右上角向左下角拉出线性渐变,确定后把图层混合模式改为“柔光”,不透明度改为:30%,效果如图16。
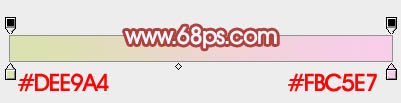
<图15>

<图16>
6、创建色彩平衡调整图层,对阴影,高光进行调整,参数设置如图17,18,效果如图19。这一步主要给图片暗部增加一点褐色。

<图17>

<图18>

<图19>
7、创建曲线调整图层,对RGB、红、蓝通道进行调整,参数设置如图20- 22,确定后把蒙版填充黑色,用白色画笔把人物脸部及肤色部分擦出来,效果如图23。这一步把人物肤色部分稍微调暗一点。
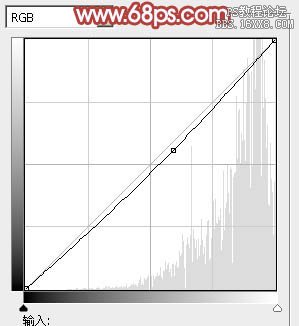
<图20>

<图21>
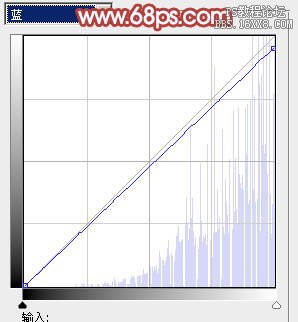
<图22>

<图23>
8、创建色彩平衡调整图层,对阴影、中间调、高光进行调整,参数设置如图24- 26,确定后按Ctrl + Alt + G 创建剪贴蒙版,效果如图27。这一步把人物肤色调红润一点。
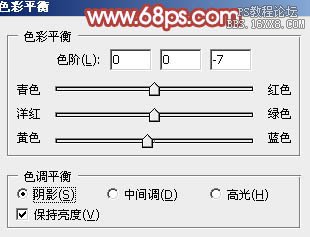
<图24>

<图25>
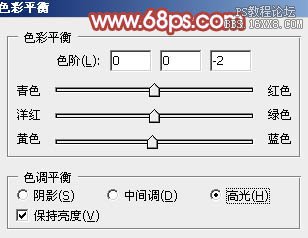
<图26>

<图27>
9、创建可选颜色调整图层,对红、黄、中性进行调整,参数设置如图28- 30,确定后按Ctrl + Alt + G 创建剪贴蒙版,效果如图31。这一步微调人物肤色。
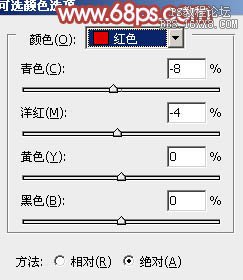
<图28>
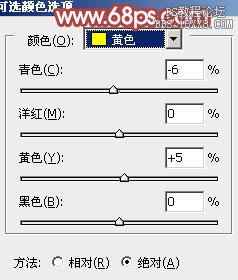
<图29>

<图30>

<图31>
10、新建一个图层,按Ctrl+ Alt + Shift + E 盖印图层,简单给人物磨一下皮,效果如下图。

<图32>
11、新建一个图层填充暗紫色:#AC7390,混合模式改为“滤色”,按住Alt键添加图层蒙版,用白色画笔把右上角部分擦出来,给图片增加高光,如果高光不够,可以把当前图层复制一层。

<图33>
12、创建曲线调整图层,对绿,蓝通道进行微调参数设置如图34,效果如图35。这一步微调图片暗部颜色。
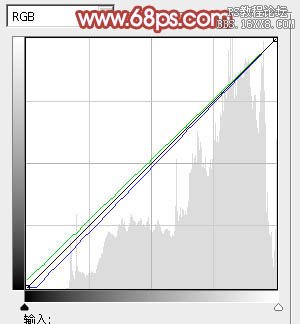
<图34>

<图35>
最后给图片局部增加一点高光,再微调一下整体颜色,完成最终效果。
