ps写字动画教程
2024-02-25 12:00作者:下载吧
效果图:
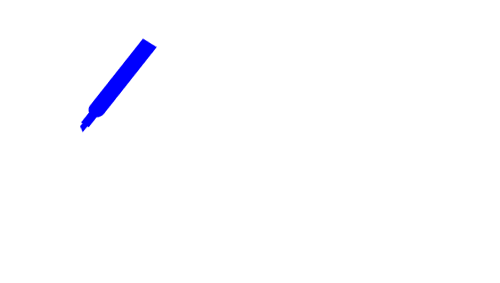
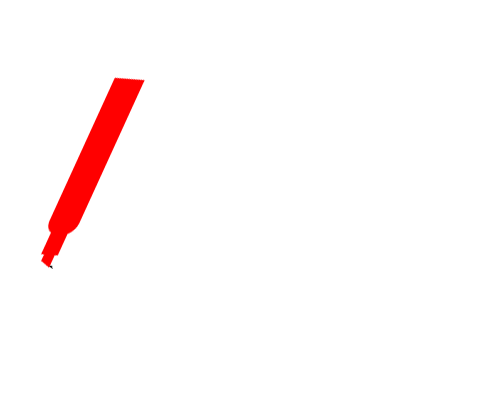
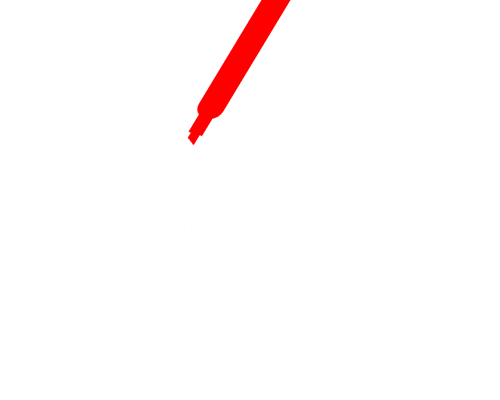
其实此教程如果熟悉蒙版工具的同学,用蒙版来做,我想会轻松好多!
为了照顾跟我一样菜的菜鸟们,此教程就用比较简单的傻瓜式方法吧!!
1、ctrl+N新建图层打上你喜欢的字
下面以“人”字为例。
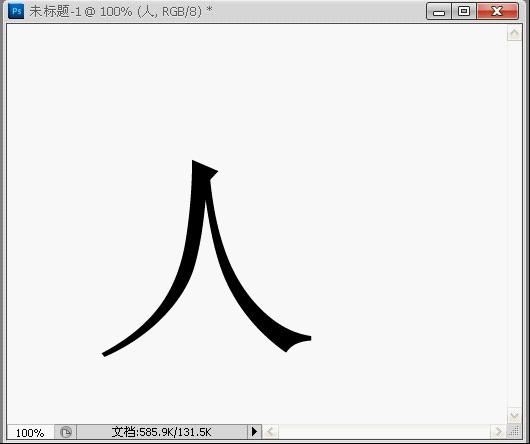
2、在文字图层处击右键“删格化文字”
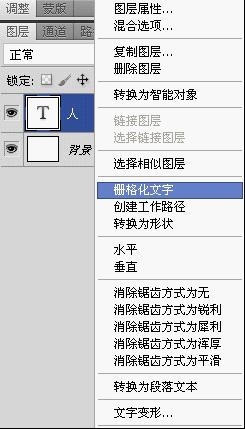
3、ctrl+J复制3层

4、点击“窗口”———“动画”调出动画栏。
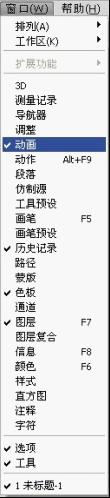
5、来到图层处把副本以上的“眼睛”关闭。
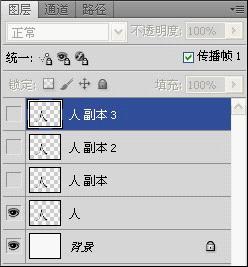
6、来到“图层”处点击红色框框新建一个图层
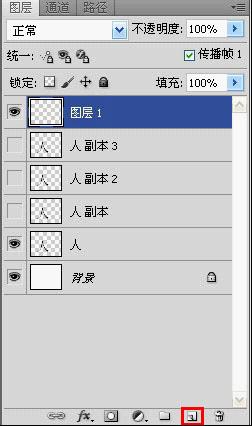
7、选择“自定形状工具”
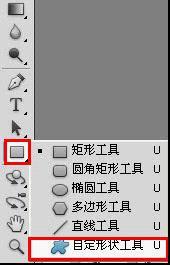
8、选择一支笔
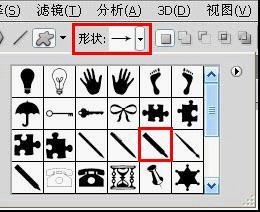
9、拉出一支笔(前景颜色便是笔的颜色)
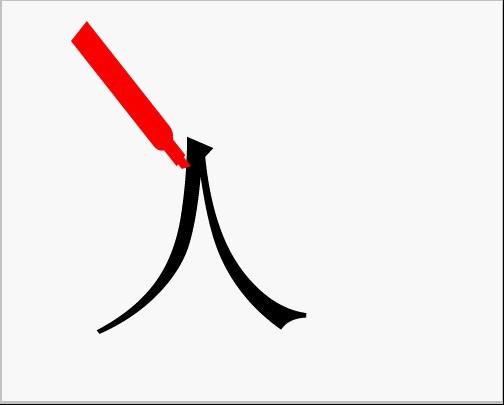
10、ctrl+T调整“笔”的角度
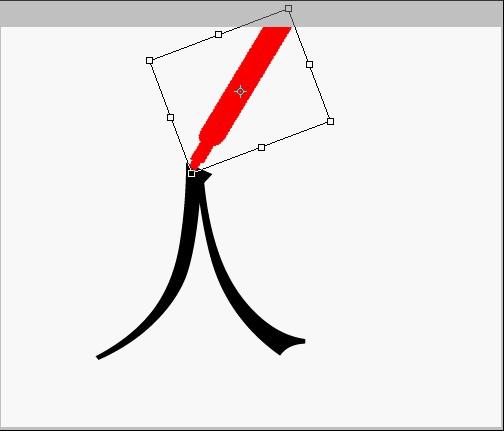
11、点击文字图层
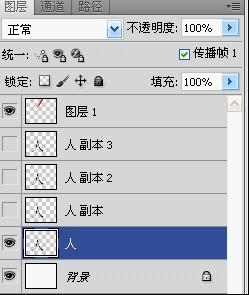
12、用橡皮擦擦去所有文字
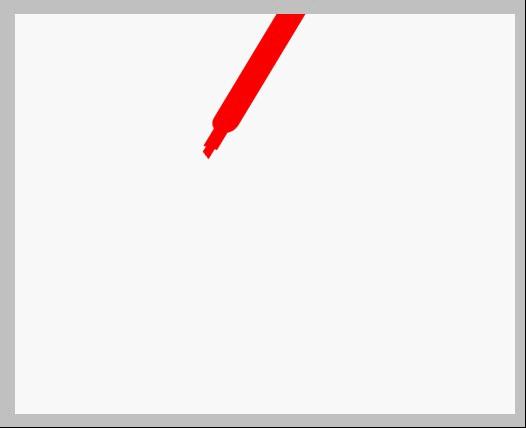
13、复制一帧

14、去掉文字图层的“眼睛”点亮副本图层的“眼睛”
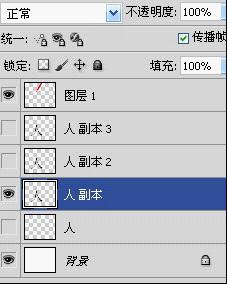
15、点击“图层1”
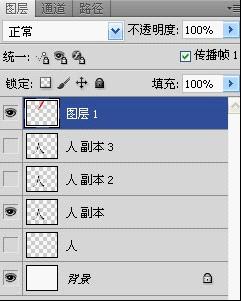
16、把“画笔”拉到你想写的第一个字的第一笔最后一个动作

17、点击“副本”图层
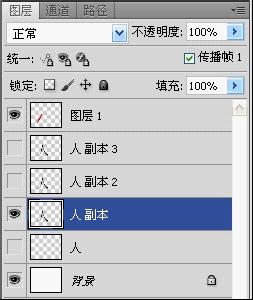
18、擦掉未写到的部分
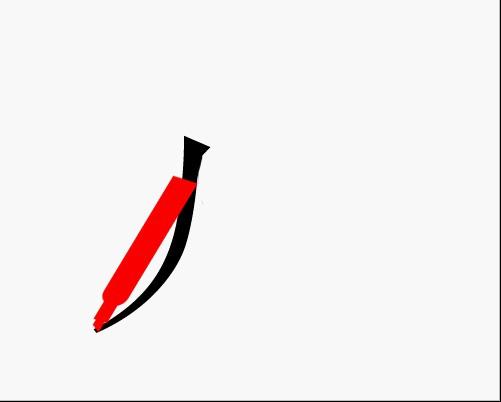
19、复制一帧

20、去掉“副本”的眼睛,点亮“副本2”的眼睛
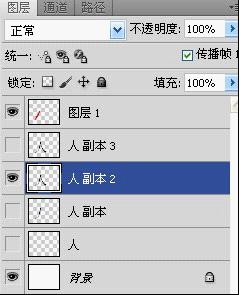
21、点击“图层1”
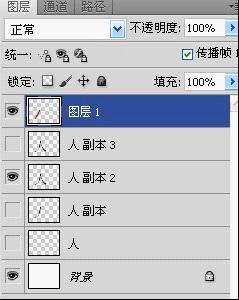
22、把“画笔”移到第二画的开始处

23、点击“副本2”

24、擦掉未写到的地方
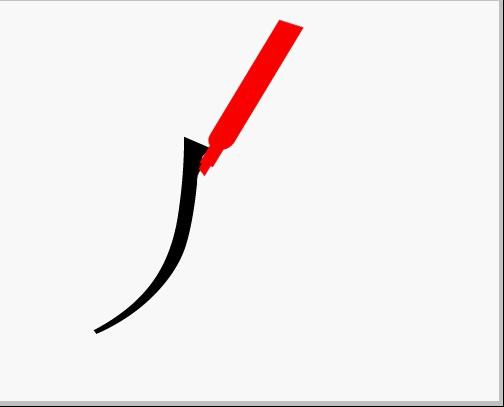
25、复制一帧

26、去掉“副本2”的眼睛,点亮“副本3”的眼睛

27、点击画笔

28、把“画笔”移到你所写的字第二画的最后一个动作

29、保存动画
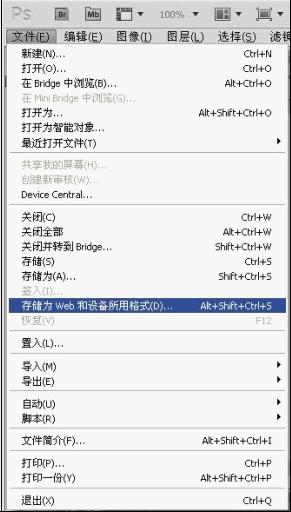
之前有同学问到,有拐弯的字怎么做?其实拐弯的字,可以在拐弯处多做一帧,让笔在拐弯的地方停留一下就可以了!
