PS为人物照片调出暗黄艺术色调教程
2024-02-25 12:00作者:下载吧


原图:

1.打开图复制一层,在这层上执行阴影高光(数字如图1)应用图象(数字如图2,如果感觉对比不够,可以加大数字)
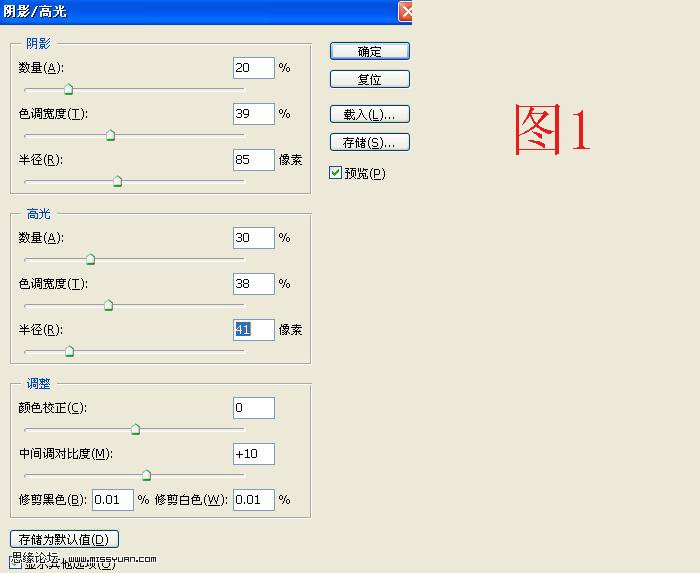

2.可选颜色.(数字如图3)
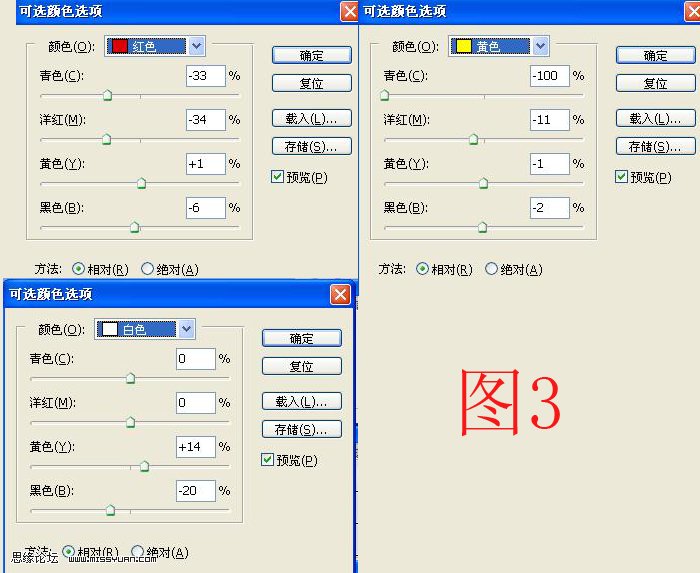
3.色彩平衡(数字如下图)
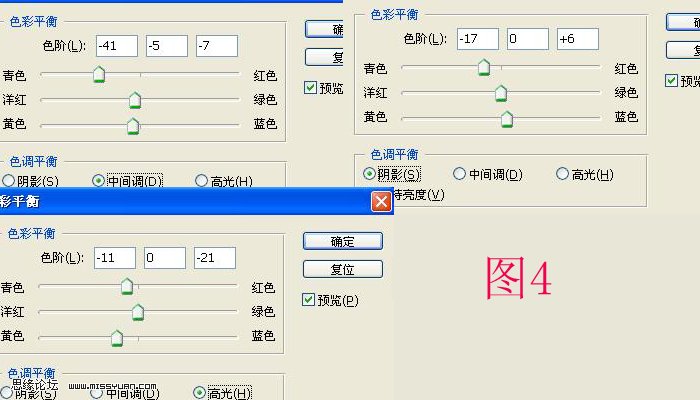
4盖印图层用锐化工具(记得用柔笔.不透明度控制在5左右)修下眼睛和眉毛.
5.再做次可选颜色(数字如下图.具体参数可以自己调,不一定照数字做)

6.盖印.做磨皮锐化处理.方法自定.完了后做光照效果(数字如下图)
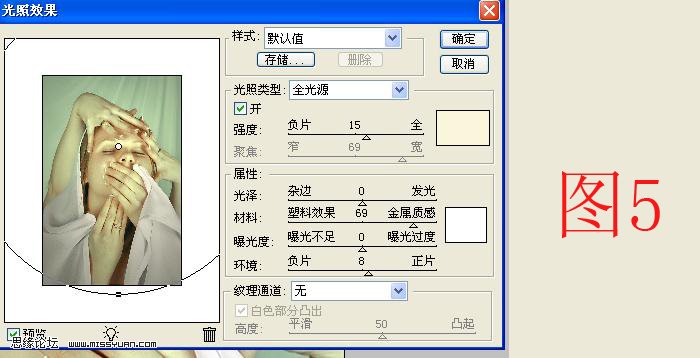
7.完工.下面是效果图:

分类分类
2024-02-25 12:00作者:下载吧


原图:

1.打开图复制一层,在这层上执行阴影高光(数字如图1)应用图象(数字如图2,如果感觉对比不够,可以加大数字)
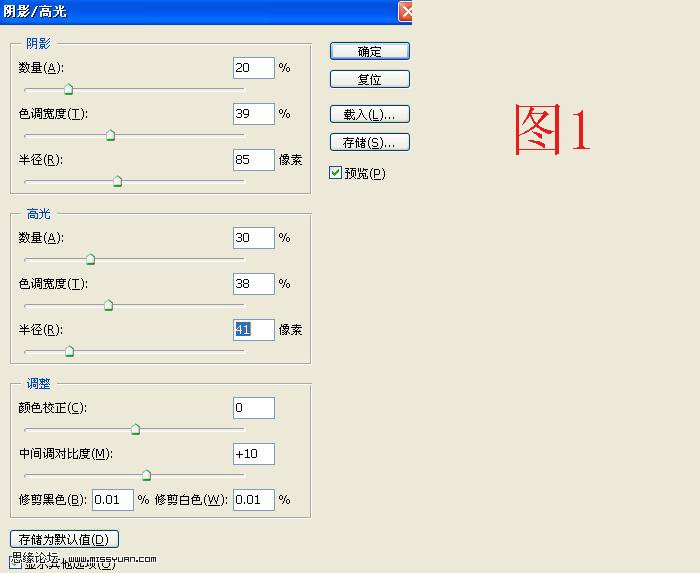

2.可选颜色.(数字如图3)
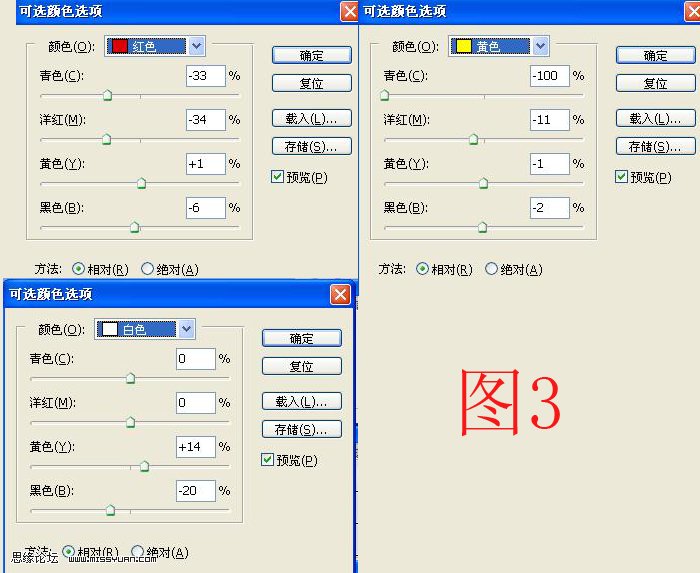
3.色彩平衡(数字如下图)
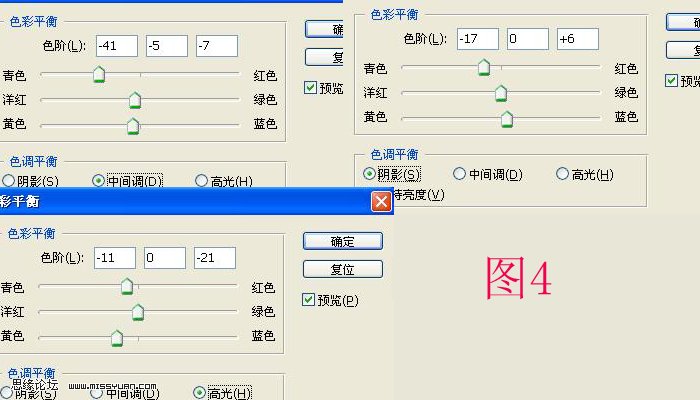
4盖印图层用锐化工具(记得用柔笔.不透明度控制在5左右)修下眼睛和眉毛.
5.再做次可选颜色(数字如下图.具体参数可以自己调,不一定照数字做)

6.盖印.做磨皮锐化处理.方法自定.完了后做光照效果(数字如下图)
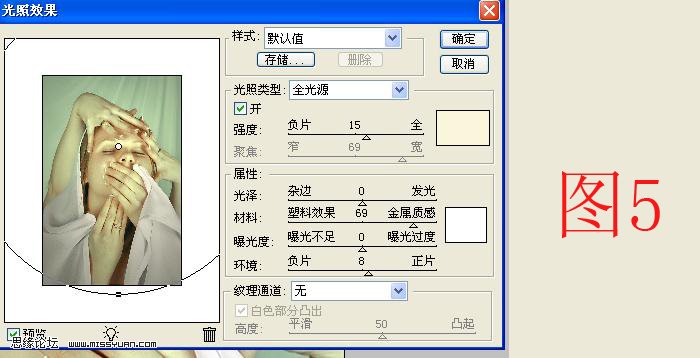
7.完工.下面是效果图:

相关文章