ps给偏暗人物图片加上柔美的蓝黄色
2024-02-22 15:05作者:下载吧
蓝黄色是组比较容易搭配的颜色,比较适合人物图片的调色。处理的时候把背景及暗部调为蓝色,人物肤色及高光部分调为淡黄色,后期再柔化处理即可。
原图 
最终效果 
1、打开素材图片,按Ctrl + J 复制一层,图层混合模式改为“滤色”,不透明度改为:70%,这一步调整图片的亮度。 
2、创建可选颜色调整图层,对红色,黄色进行调整,参数设置如下图。 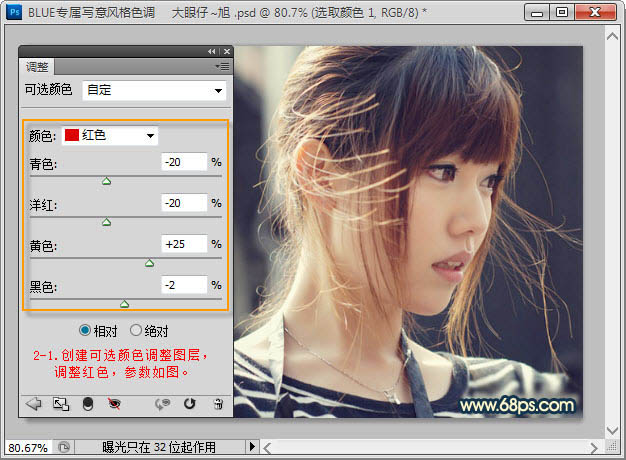
 3、创建曲线调整图层,对红,蓝进行调整,参数及效果如下图。
3、创建曲线调整图层,对红,蓝进行调整,参数及效果如下图。 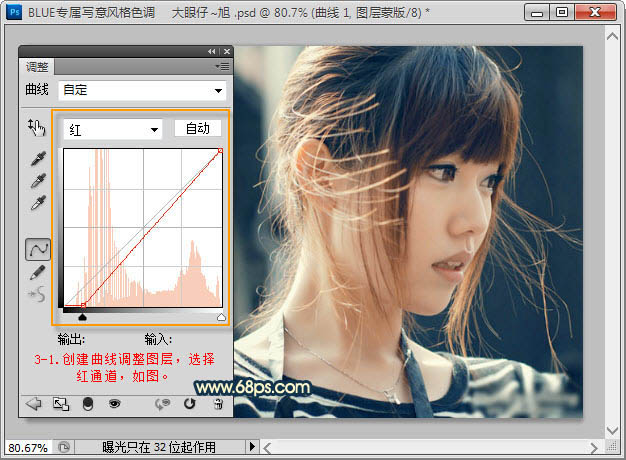
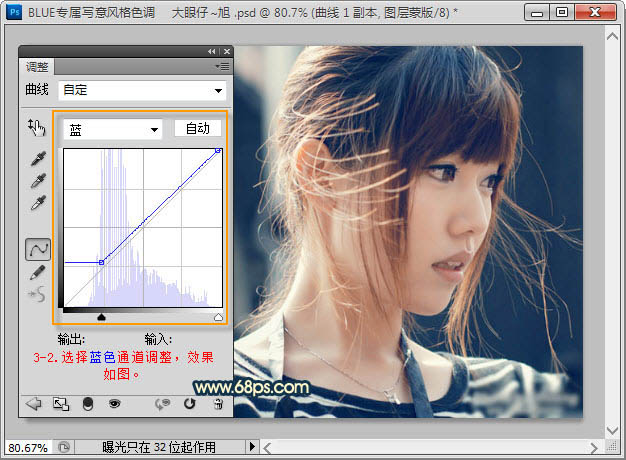
4、新建一个图层,按Ctrl + Alt + Shift + E 盖印图层。按Ctrl + Alt + 2调出高光选区,按Ctrl + Shift + I 反选,按Ctrl + J 把选区部分的图像复制到新的图层,混合模式改为“颜色减淡”,不透明度改为:30%,效果如下图。 
5、新建一个图层,填充黑色,执行:滤镜 > 渲染 > 镜头光晕,参数自定,确定后把图层混合模式改为“滤色”,添加图层蒙版擦掉不需要的部分,再降低图层不透明度,效果如下图。 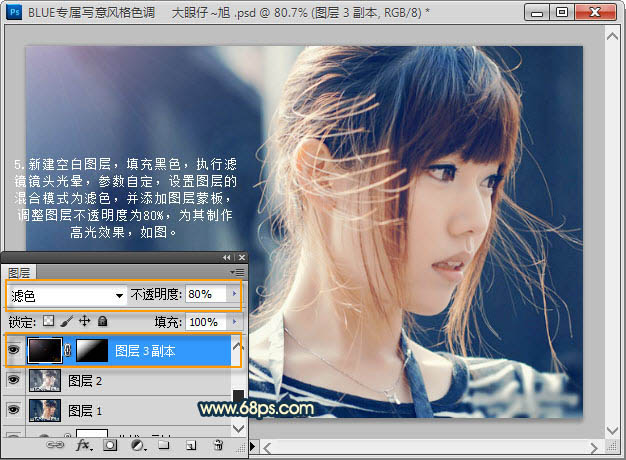
6、按Ctrl + J 复制一层,加强下高光效果,如下图。 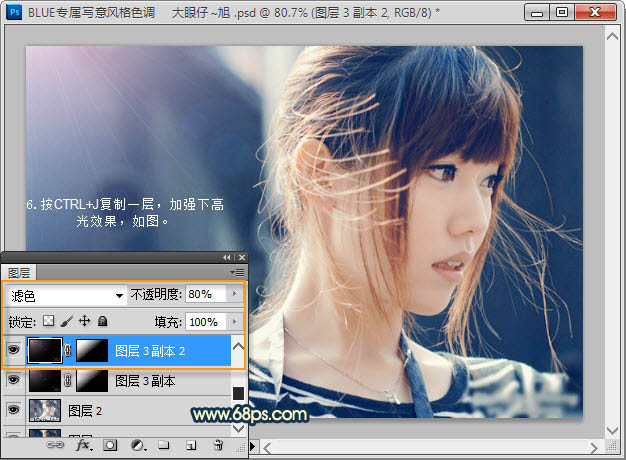
7、创建亮度/对比度调整图层,参数及效果如下图。这一步加强图片层次感。 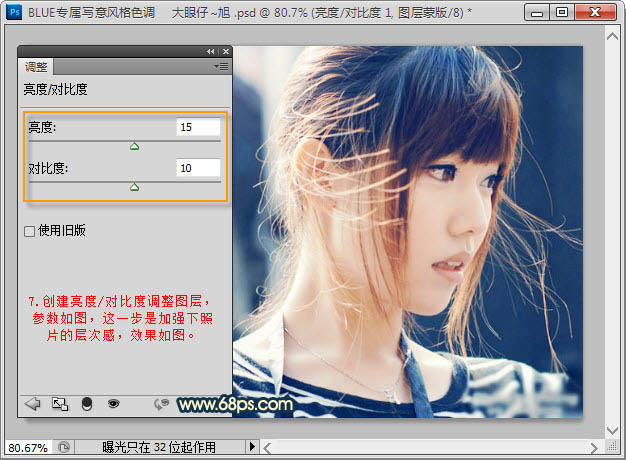 8、创建曲线调整图层,对红、绿、蓝进行调整,参数设置如下图。
8、创建曲线调整图层,对红、绿、蓝进行调整,参数设置如下图。 
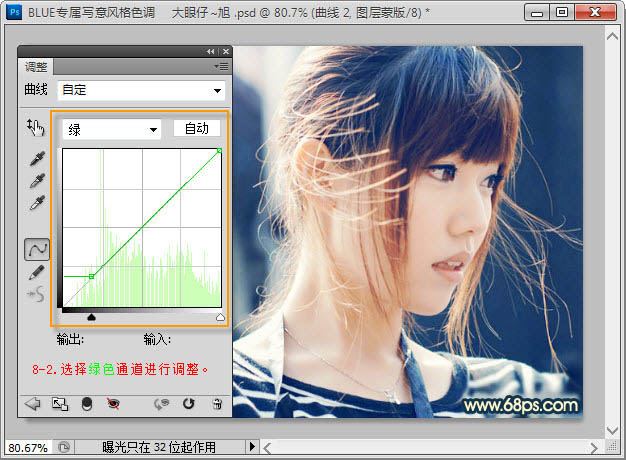
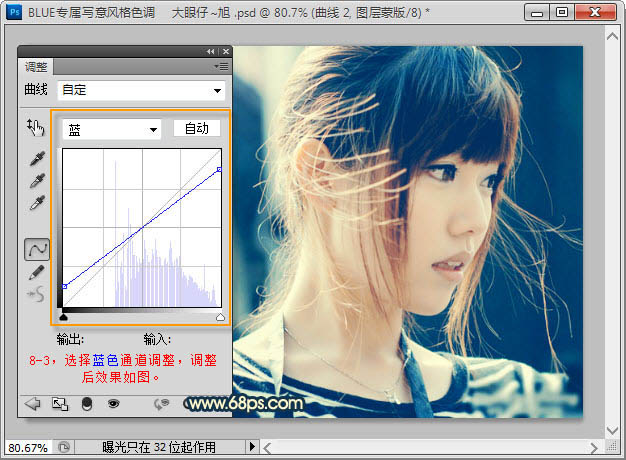
9、选择文字工具加上自己想要的装饰文字。 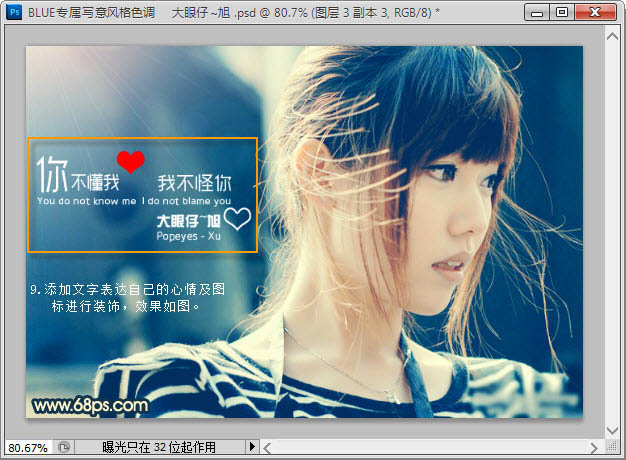
10、新建一个图层,盖印图层。执行:滤镜 > 锐化 > USM锐化,参数及效果如下图。 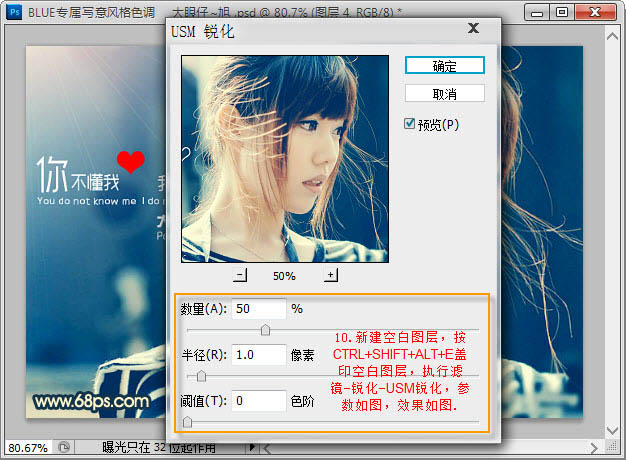
最终效果: 