ps调出草地人物图片柔美的黄褐色
2024-02-22 14:15作者:下载吧
黄褐色图片调色较为简单,也比较适合背景为草地或树木的图片调色。处理的适合只需要把背景部分的颜色转为暖色,暗部增加一些褐色,然后再调整一下人物部分颜色即可。
原图 
最终效果 
1、打开原图素材,创建可选颜色调整图层,对黄、绿、黑进行调整,参数设置如图1 - 3,效果如图4。这一步把图片的黄绿色色转为黄褐色。 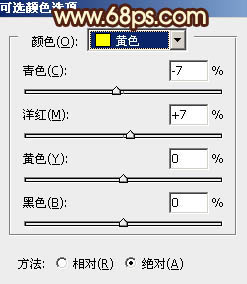
<图1> 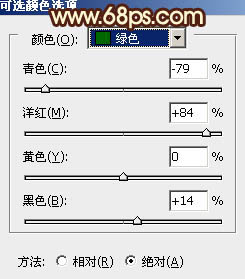
<图2> 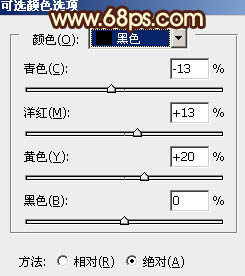
<图3> 
<图4>2、创建曲线调整图层,对蓝色进行调整,参数设置如图5,效果如图6。这一步增加图片的黄,蓝色。 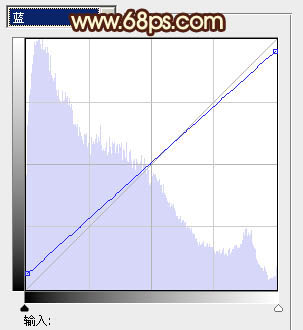
<图5> 
<图6>
3、按Ctrl + Alt + ~ 调出高光选区,按Ctrl + Shift + I 反选,新建一个图层填充褐色:#5A3519,混合模式改为“滤色”,不透明度改为:60%,效果如下图。 
<图7>
4、按Ctrl + Alt + ~ 调出高光选区,新建一个图层,填充淡黄色:#F9EFC0,不透明度改为:20%,按住Alt键添加图层蒙版,用白色画笔把人物及周围部分擦出来,效果如下图。 
<图8>
5、创建色彩平衡调整图层,对阴影、中间调、高光进行调整,参数设置如图9 - 11,效果如图12。这一步增加图片的暖色。 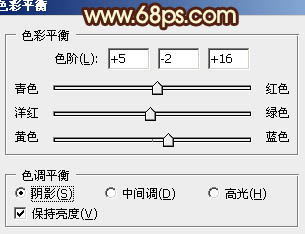
<图9> 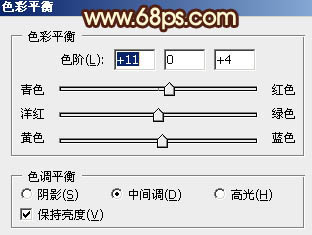
<图10> 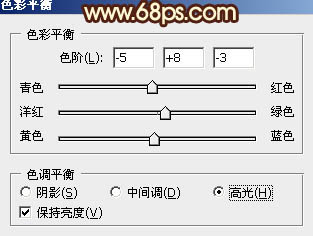
<图11> 
<图12>6、创建可选颜色调整图层,对红、白、黑进行调整,参数设置如图13 - 15,确定后把图层不透明度改为:60%,效果如图16。这一步增加图片的红色。 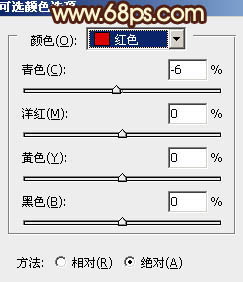
<图13> 
<图14> 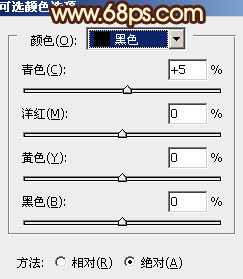
<图15> 
<图16>
7、按Ctrl + J 把当前可选颜色调整图层复制一层,不透明度改为:20%,效果如下图。 
<图17>
8、新建一个图层,按Ctrl + Alt + Shift + E 盖印图层。简单的给人物磨一下皮,再微调一下颜色,效果如下图。 
<图18>
9、新建一个图层,填充暗红色:#9C460D,混合模式改为“滤色”,按住Alt键添加图层蒙版,用白色画笔把下图选区部分涂出来,增加背景部分的红褐色。 
<图19>
10、按Ctrl + J 把当前图层复制一层,不透明度改为:50%,效果如下图。 
<图20>
11、新建一个图层,填充淡黄色:#FAE99A,混合模式改为“滤色”,按住Alt键添加图层蒙版,用白色画笔把右上角部分擦出来,给图片增加高光。 
<图21>
12、把当前图层复制一层,适当降低图层不透明度,增强高光部分,效果如下图。 
<图22>13、新建一个图层,盖印图层。执行:滤镜 > 模糊 > 动感模糊,角度设置为45度,距离设置为180,确定后把图层混合模式改为“柔光”,不透明度改为:30%。添加图层蒙版,用黑色画笔把人物部分擦出来,效果如下图。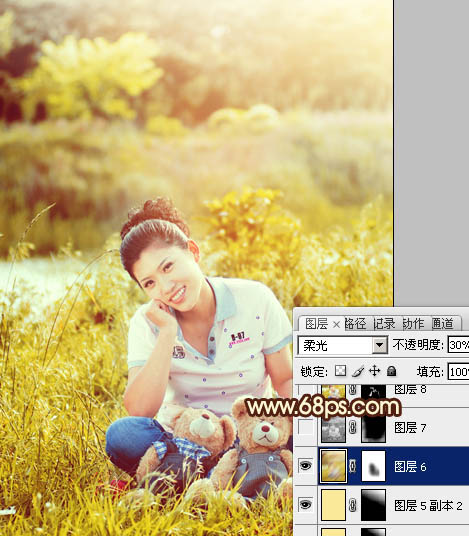
<图23>
14、新建一个图层,盖印图层。根据自己的喜好在边角部分增加一些暗角,大致效果如下图。 
<图24>
15、创建色彩平衡调整图层,对阴影进行调整,参数设置如图25,效果如图26。这一步微调暗部颜色。 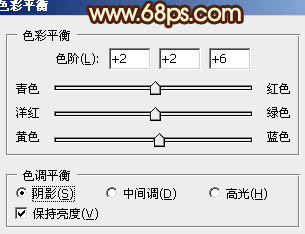
<图25> 
<图26>
最后微调一下细节,完成最终效果。 