利用PS动作给图片批处理添加边框基础
2024-02-21 09:00作者:下载吧
在Photoshop里,有一个不太被人看好的功能,那就是“动作”。别小看这小动作,它可是有记忆功能,能够把你制作镜框的过程记录下来,供你随时使用。
加镜框时,如果使用该软件的“批处理”,过程将非常快捷。比如一个含有15个图片的文件夹,将它们缩小、加镜框、另存,总共用不了一分钟。
这个“动作”,也可以记录你处理图片的其它过程,用以处理那些需要做相同处理的图片,在这里不再多述。
一、 相框的制作
打开Photoshop,会发现“动作”在“历史记录”栏右边。打开一个图片,点击“动作”。在制作相框之前,点击下图中的“1”,新建一个“组”,取名为:“相框”,
可以把各种相框编入其中,便于以后查找。以下示例说明:
如果图片看不清,单击看大图。
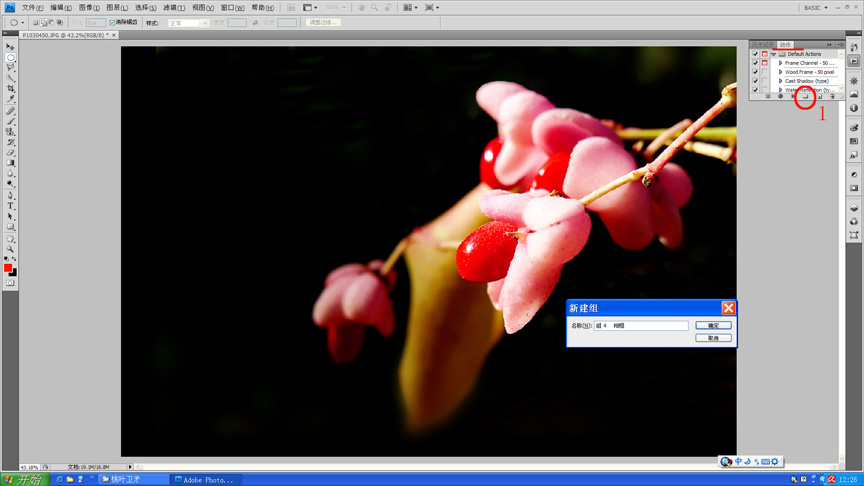
1 制作上下为黑边的相框:
点击下图中标有红圈的按钮,新建一个“动作”,命名为“上下黑边”
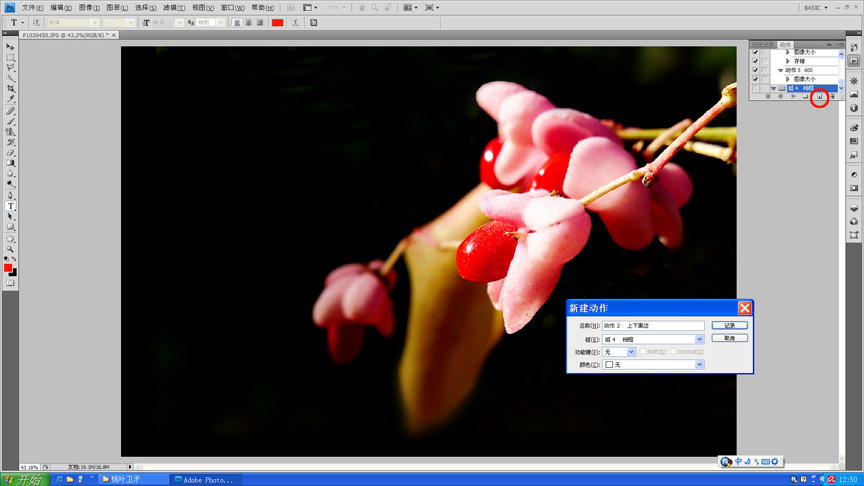
在新建“动作”后,下图中标有红圈的点,由黑色变成红色,表示“开始记录动作”。如果不是红色,点击呈红色。
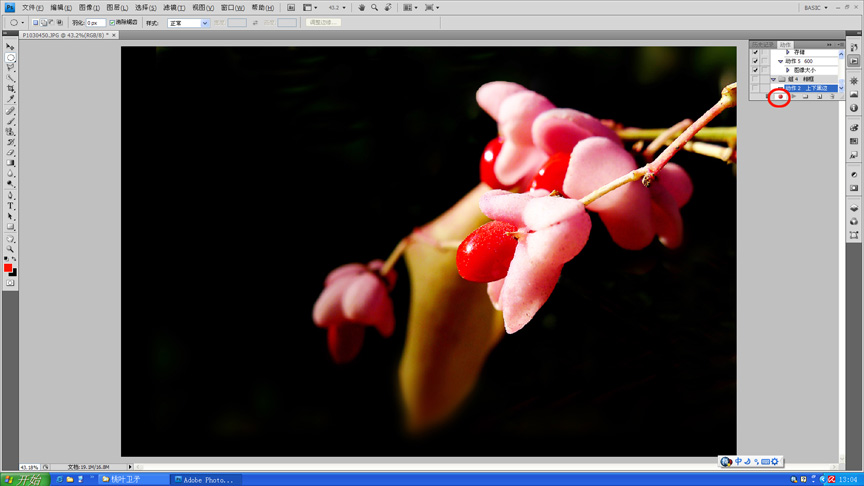
在制作相框的过程中,如果发生错误,点击下图中标有“1”的方块按钮——停止记录按钮,使开始记录按钮变成黑色,然后点击标有“2”的删除按钮,删除去该动作。
同时,把历史记录退到相应的步骤。然后点击开始记录按钮至红色,重新开始动作。

现在开始制作相框。
a 压缩图片:为了便于上传图片,在这里先压缩图像。点击“图像”/“图像大小”,按下图中的“1”打钩,保持图片长宽比例不变。在下图中的“2”,
选择图像的宽,一般以900像素为宜,这里选为850.
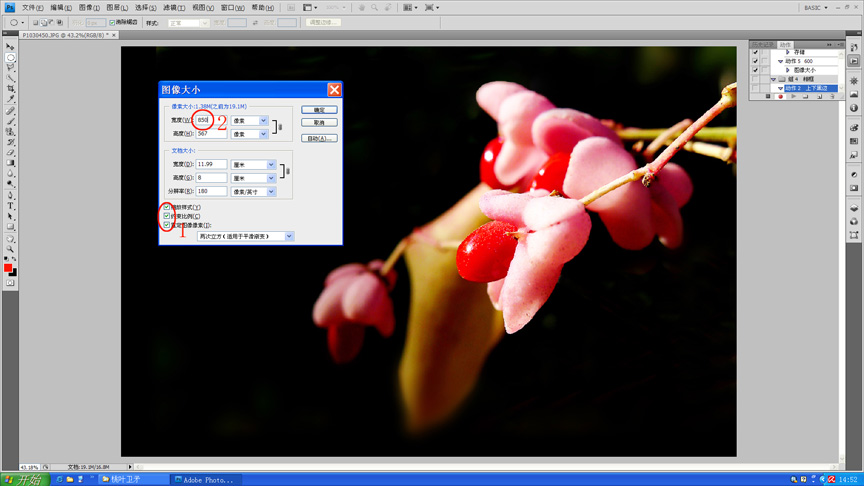
b 复制图层:右键点击图片,选择“复制图层”。
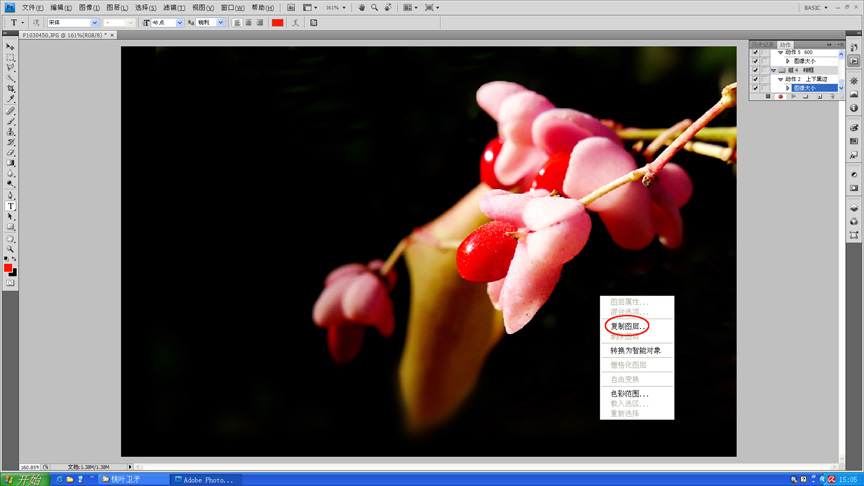
c 扩展图布:点击“图像”/“图布大小”,如下图中,1. 选“图布扩展颜色”为“黑色”;2. 选高度为50像素。

d. 如下图,将'背景副本’点击成蓝色,点击“编辑”/“描边”,并按下图选项:白色、1px、向外。
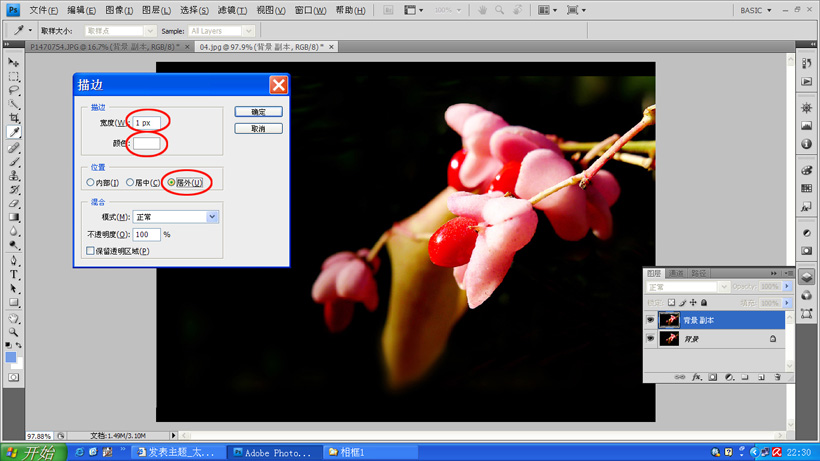
e. 如下图,选取工具栏中的“移动工具”,并且在“显示变换控件”打钩,按“向上”键,调节上下黑边的比例至合适为止,合并图层。
f 点击停止记录按钮,结束记录即可。
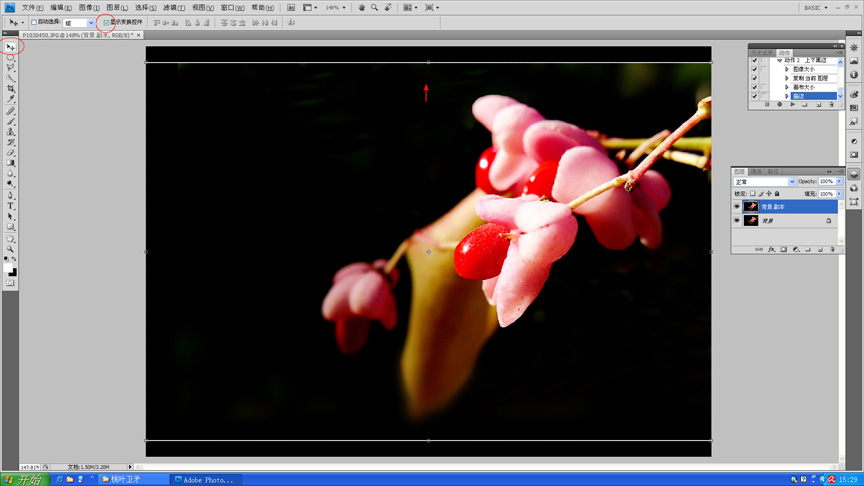
2. 制作投影相框
a. 在“动作”中,点击“相框组”呈蓝色,如前所述,新建一个“动作”,命名为:“投影”。

b 如前述,压缩图像、复制图层(省略)。按下图扩展图布:扩展颜色为白色,高度和宽度分别为15像素,并选择下图所示的“定位”
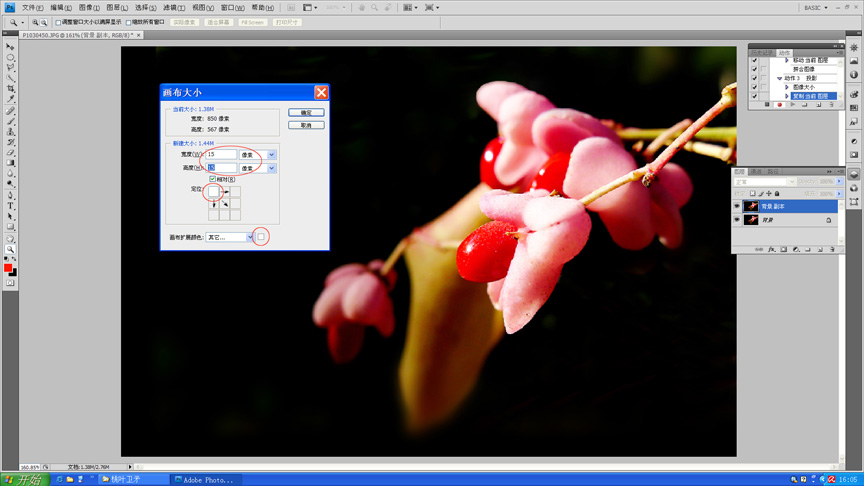
c 如下图,将背景副本点击呈蓝色,点击fx,选择“投影”
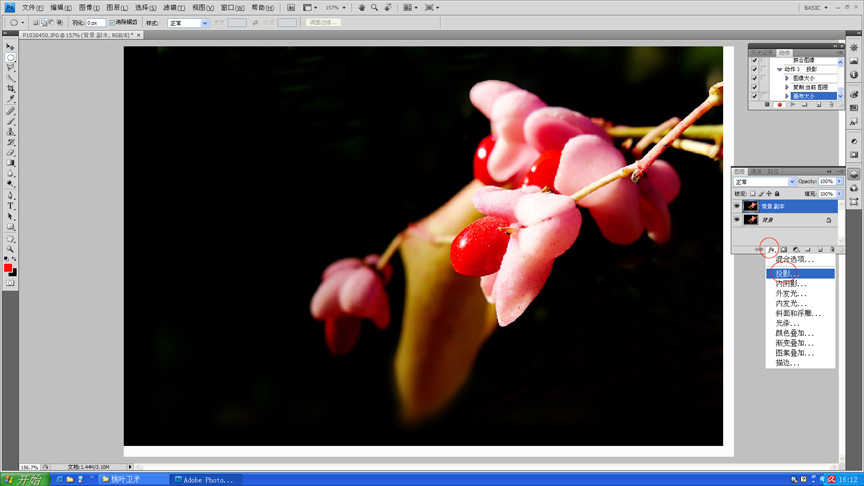
d 按下图选择“图层样式”各选项。
e 合并图层,停止记录。
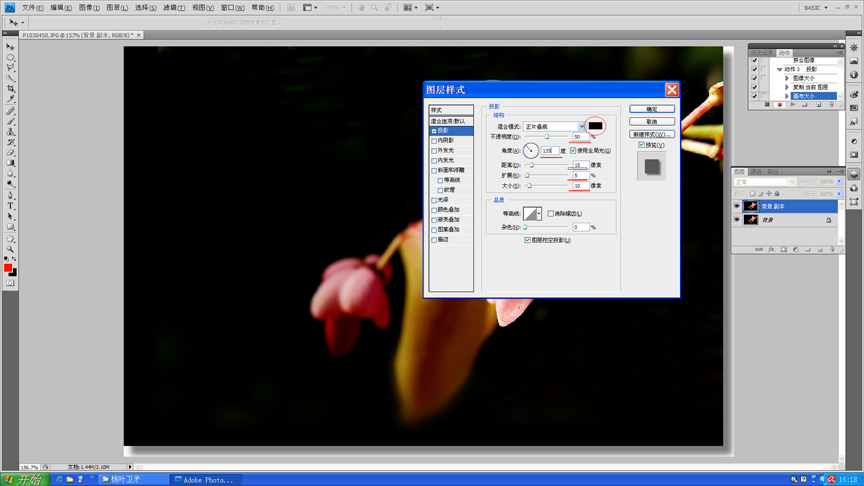
二、 应用和“批处理”
1 应用:
a, 打开图片,在“动作”栏中选择要用的“动作”,如“组4 相框”的“动作2 上下黑边”。
b. 在“动作”栏下方,有一个三角箭头,是“播放按钮”,点击该按钮,就开始实施“动作”。
2 批处理:
a 点击:“文件”/“自动”,选择“批处理”,如下图:
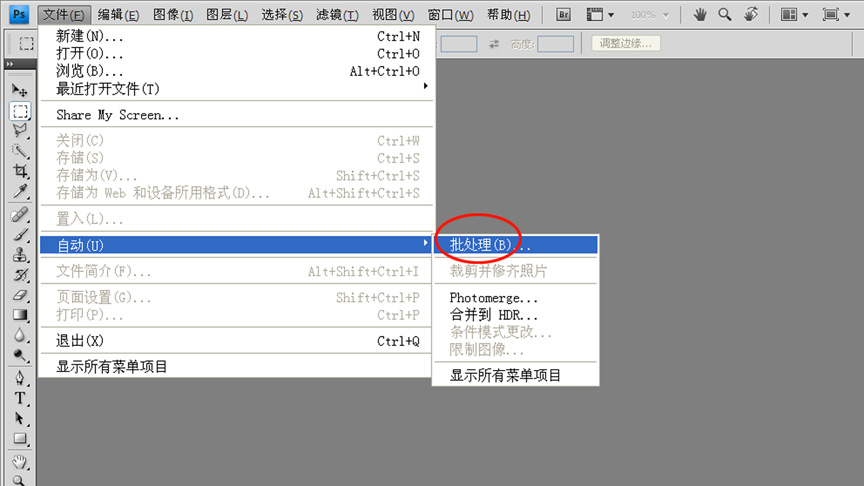
b 按下图选项,其中:
①、②为所要的动作,在这里表示要加投影相框;
③在这里是说,这个文件夹准备要加相框;
④在这里是说,加完相框后保存在这个文件夹;
⑤,这里要强调说明的是,如果用“批处理”,则在动作中要增加一个步骤,即是在停止记录之前,对文件进行“另存”。
如果当时没有另存,可以按前述“应用”的方法,先处理一幅图片,接着,点击“开始记录按钮”至红色,另存文件,然后停止记录。
⑥是另存文件名,一时不知如何是好,因为不选择不行,于是在这里加了一个“-”。
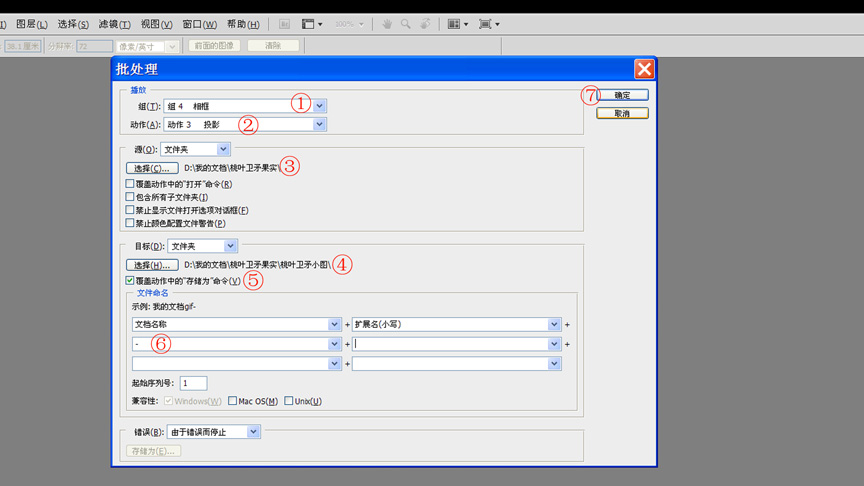
以下正好有几幅“桃叶卫矛”的果实图片,果实很小,但红红的好看。图片有白色描边,为减小篇幅,没有在前面叙述。
应用动作批处理制作出来的边框效果图:

