ps调出风景片中性灰色调
2024-02-21 08:15作者:下载吧
先来看下效果

原图:

下面是具体详细步骤
1. 在PS中打开后,首先复制(CTRL+J)两层
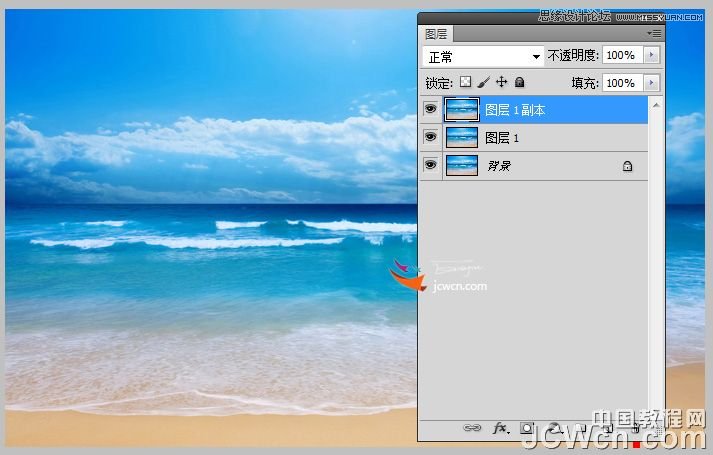
2. 选中"图层1"直接去色(CTRL+SHIFT+U)
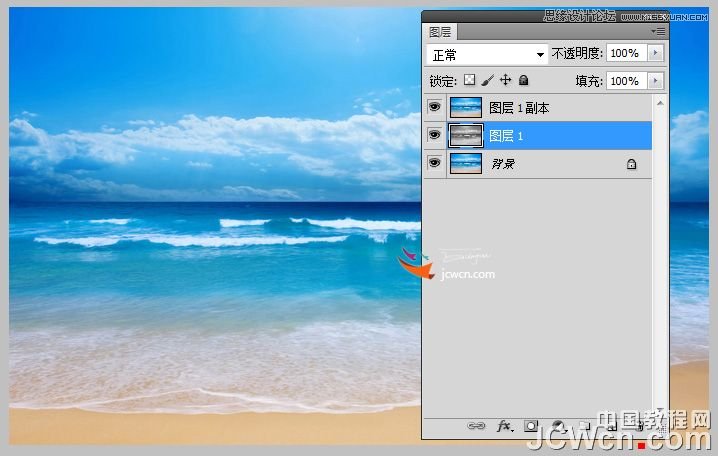
3. 更改"图层1副本"的图层模式为"柔光",不透明度为5%
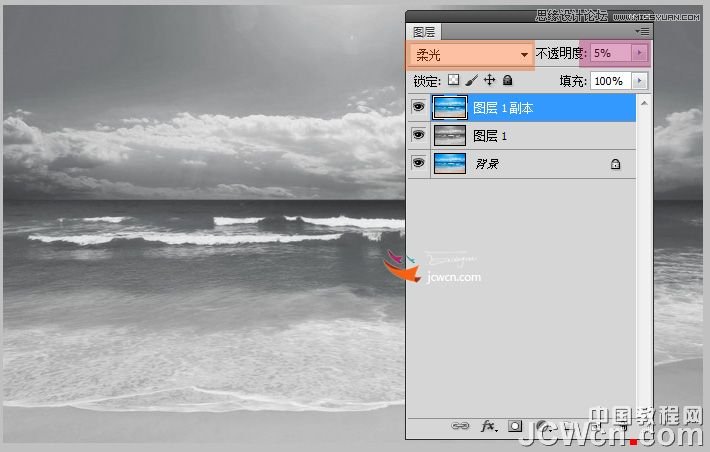
4. 如下图所示,建立曲线调整层,图层模式改为"明度",在需要增加对比的区域取点精准调整(取基准点时可以放大图像),一边调整一边注意直方图和图像的变化,直到你满意为止
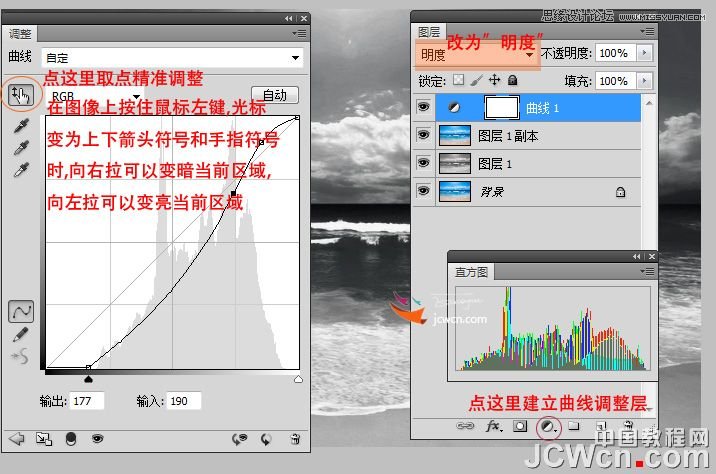
5.CTRL+ALT+SHIFT+E,盖印图层为图层2
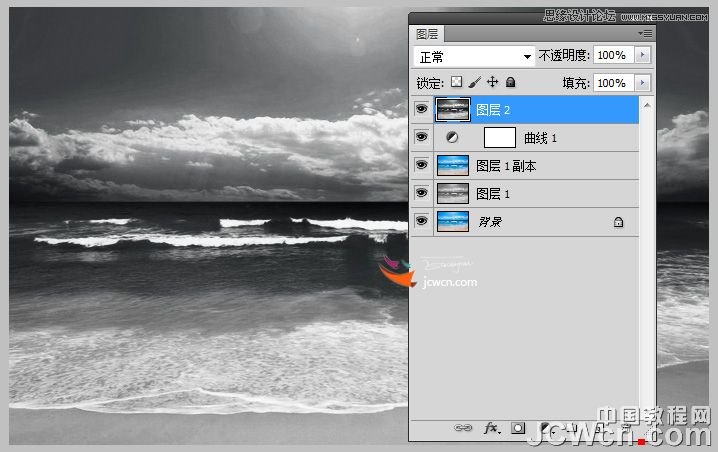
6. CTRL+ALT+2 调出图层2的高光部分(CS3以前是CTRL+ALT+~),然后CTRL+J复制为图层3
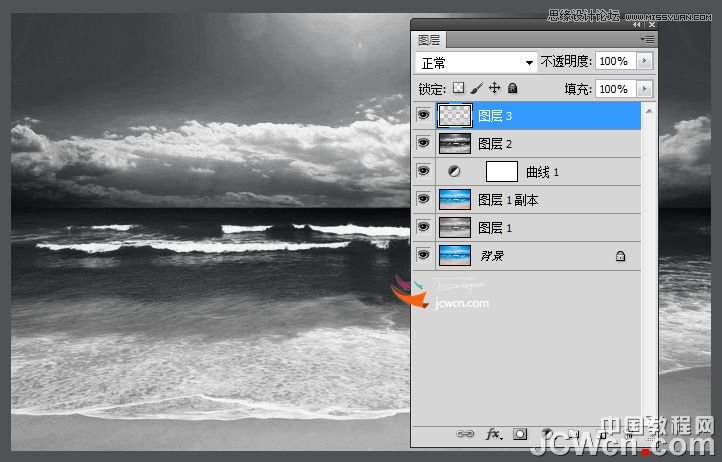
7. 改"图层3"图层模式为"明度",再应用"USM锐化"
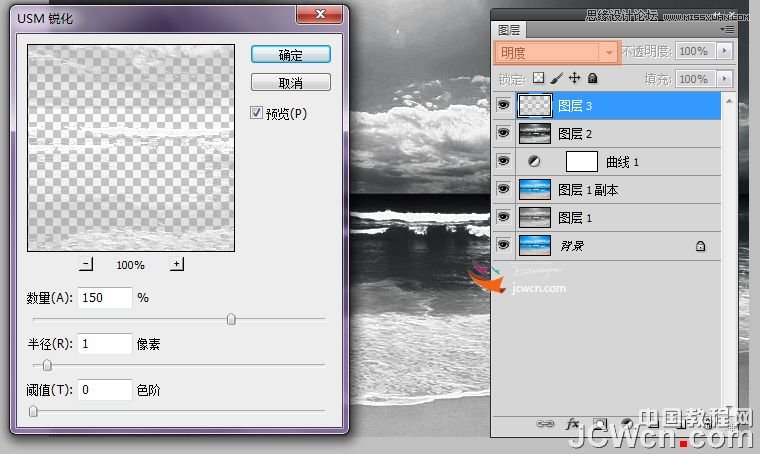
8. 最后描下边,加个黑色边框,完成最终效果
