Photoshop散景效果外挂滤镜Bokeh教程
2024-02-07 15:00作者:下载吧
作者:梅干 出处:梅问题教学网

很多朋友纷纷的弃DC抱DSLR,除了DSLR画质明显的优异外,接下来就是迷人大光圈散景,让许多DSLR朋友不惜一切成本,重金的败入镜头,加上画质要好散景要美,红色橡皮筋、大小三元镜更是必败首选, 所以照片要拍的好散景要比人美,重点就是要先懂的”光”,看谁花的愈光照片就愈迷人,这就是所谓的有失才有得呀! 但这个时候就算不懂”光”也没关系,Alien Skin Bokeh帮你省荷包,除了可轻松的做出各式镜头的散景外,还可做出散景的形状,如爱心、星星、星芒....等。
Alien Skin Bokeh
滤镜名称:Alien Skin Bokehphotoshop散景效果滤镜
滤镜版本:1.02
适用版本:Photoshop CS3+、Lightroom2+
适用平台:Windows/MAC
步骤1
下载完毕后,双响就可开始安装,接下来将要外挂Alien Skin Bokeh的软件勾选起来。
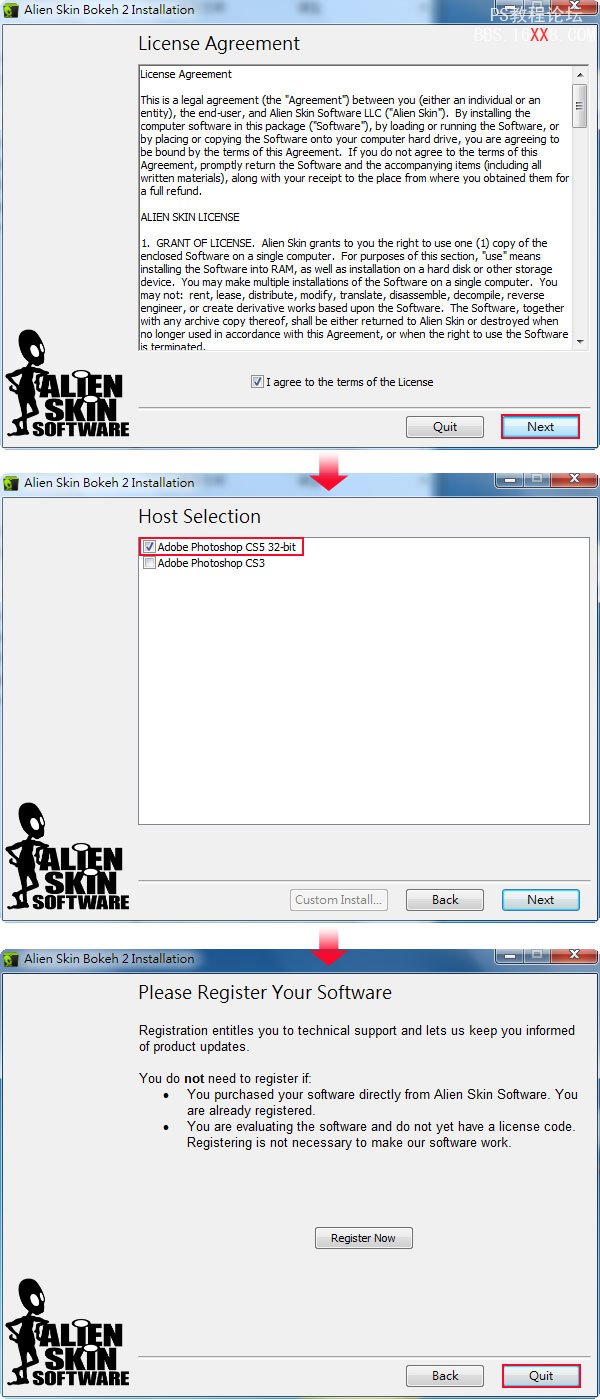
步骤2
安装完成后,开启Photoshop任意开启一张影像,再选择菜单滤镜/Alien Skin Bokeh 2/Bokeh选项。
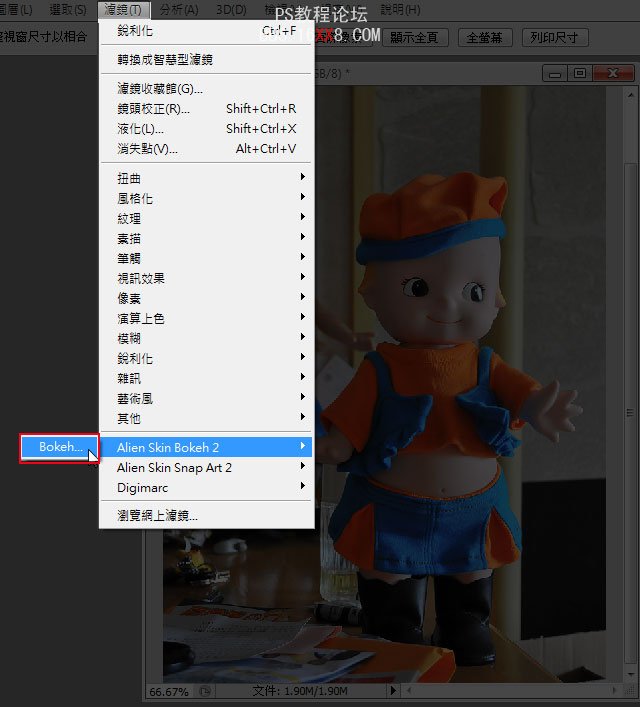
步骤3
进入后,会看到画面有二个圈圈,内圈是清楚区域范围,可拖拉圆在线的四个点,调节圆的大小与方向。
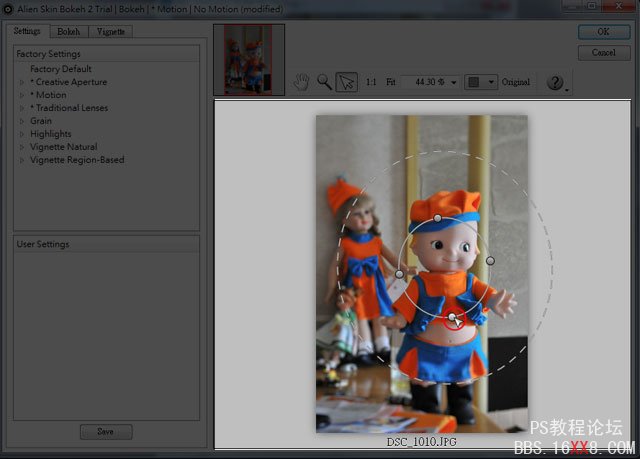
步骤4
接著将鼠标移到内圆中,按住鼠标左键,拖拉就可移动圆的位置。
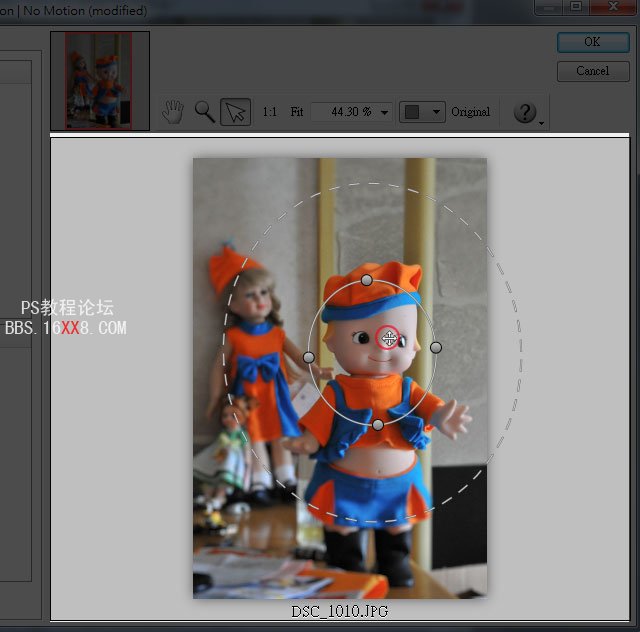
步骤5
接著外围是控制内圆与外圆的模糊区间,将鼠标移到外围的虚线框中,拖拉就可调节模糊范围。
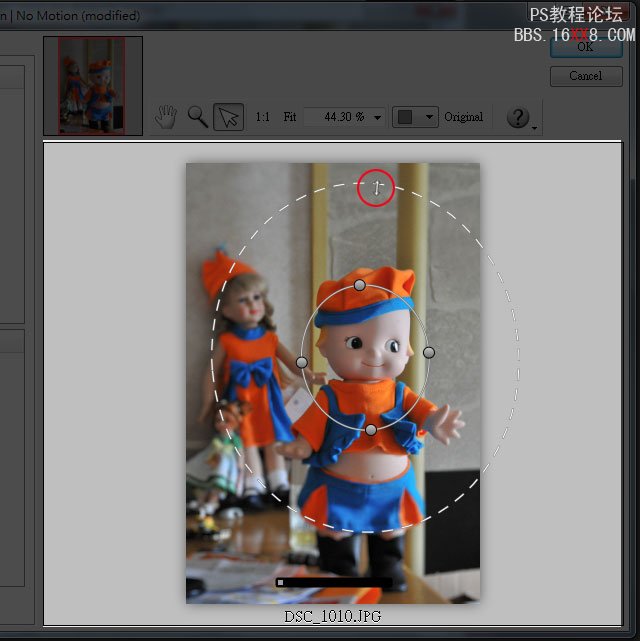
步骤6
调整好后,接著在左选单的Setting页签中,点选Tradiation Lenses选项就会看到一堆镜头,这时就可选择自已喜爱的镜头,一点立即就会套上该镜头的散景效果。
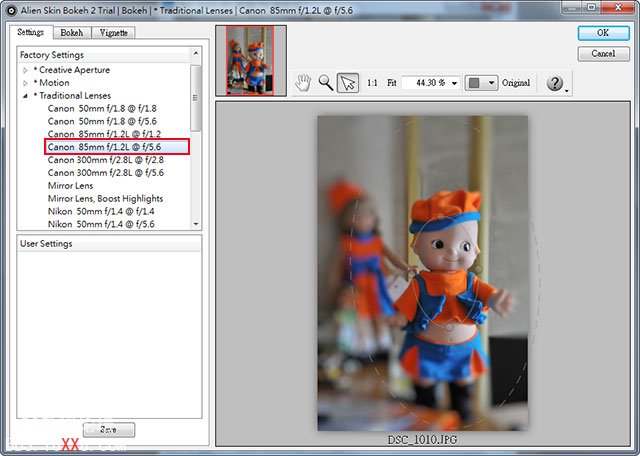
步骤7
将页签切到Bokeh,下方可选择镜头叶片的形状。

步骤8
选完后在Lens可设定叶片的方向,还有叶片的模糊边缘以及对比...等。
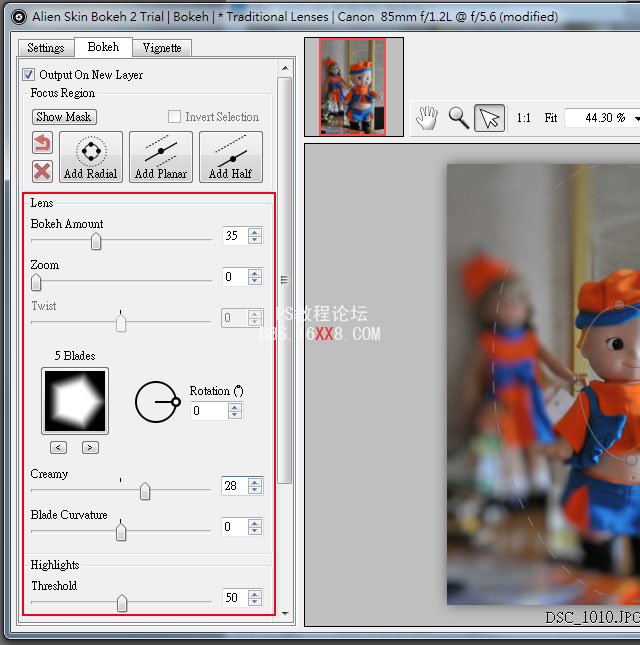
步骤9
完成结果如下。

原始图:

步骤10
接著再介绍一有趣的东东,这时一样任意开启一张夜景的照片,进入Bokeh在Setting页签中选择Creative Aperture/Heart,哈~这时背景亮点马上就会变成一颗颗的爱心。
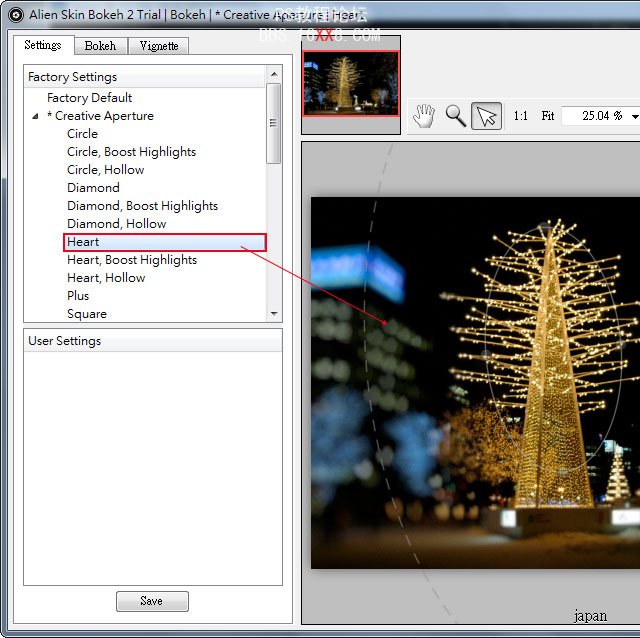
步骤11
再切到Bokeh可调整爱形的方向与模糊边缘。
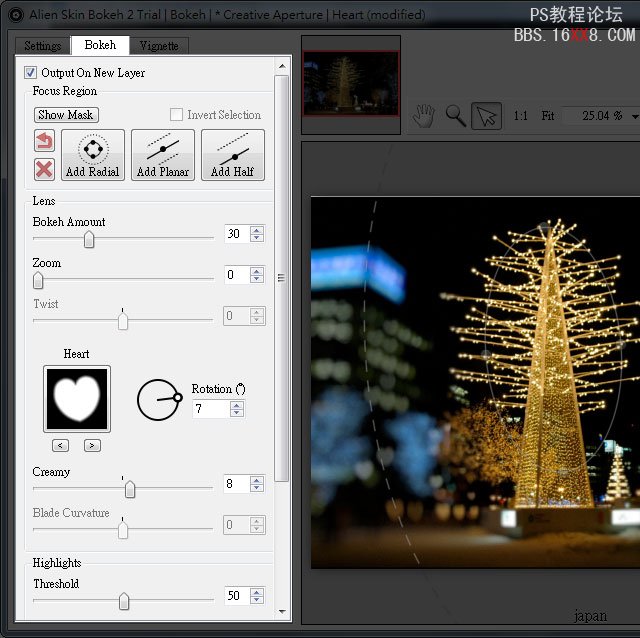
步骤12
哈~cool吧!这样出门就不用再带镜头滤片,回来后制一下要,散景要什么形状就有什么形状啦!

再来一张。

原始图:

Alien Skin Bokeh相当的容易,只要点一点再调整景深范围,立即就会套用上去,虽然说Photoshop中大家最常用的景深作法,就是用高斯模糊,虽然说高斯模糊还好,但模糊的有点太规则,而Alien Skin Bokeh不但可作散景,还可控制散景的形状相当的好用,这个时候就算是一般的小DC,也可做出迷人的散景