Photoshop宣传页设计:创意设计绘图仪宣传页
2024-02-07 14:15作者:下载吧

宣传页设计——绘图仪宣传页设计
本节为读者安排了一则《绘图仪宣传页设计》实例。在该实例中很多操作都离不开蒙版,读者可以在学习过程中仔细体会,以掌握蒙版的使用方法和应用技巧。
(1)运行Photoshop,执行“文件”→“打开”命令,打开本书附带光盘Chapter-11“宣传页背景.jpg”文件,如图11-66所示。

图11-66打开背景图像
(2)接着打开本书附带光盘中的“绘图仪.psd”文件,使用 “移动”工具,将绘图仪图像拖移到“宣传页背景.jpg”文档中,参照图11-67所示调整其位置。
“移动”工具,将绘图仪图像拖移到“宣传页背景.jpg”文档中,参照图11-67所示调整其位置。

图11-67添加绘图仪图像
(3)接下来再打开本书附带光盘Chapter-11“豹子.jpg”文件,将豹子图像复制粘贴到“宣传页背景.jpg”文档中适当位置。然后使用“矩形选框”工具,参照图11-68所示绘制矩形选区。

图11-68添加豹子图像并绘制选区
(4)保持选区的浮动状态,单击工具箱底部的 “以快速蒙版模式编辑”按钮,进入快速蒙版编辑模式,如图11-69所示。
“以快速蒙版模式编辑”按钮,进入快速蒙版编辑模式,如图11-69所示。

图11-69进入以快速蒙版编辑状态
(5)选择工具箱中的 “画笔”工具,参照图11-70所示设置其选项栏,然后在豹子图像上涂抹,涂抹时适当调整画笔的大小。
“画笔”工具,参照图11-70所示设置其选项栏,然后在豹子图像上涂抹,涂抹时适当调整画笔的大小。
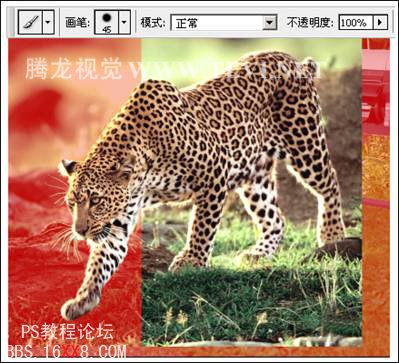
图11-70编辑蒙版
(6)下面单击工具箱底部的 “以标准模式编辑”按钮,返回正常编辑模式状态,创建一个选区。然后单击“图层”调板底部的
“以标准模式编辑”按钮,返回正常编辑模式状态,创建一个选区。然后单击“图层”调板底部的 “添加图层蒙版”按钮,为“图层1”添加图层蒙版,如图11-71所示。
“添加图层蒙版”按钮,为“图层1”添加图层蒙版,如图11-71所示。

图11-71添加图层蒙版效果
(7)接着按下<Ctrl+T>键执行“自由变换”命令,参照图11-72所示设置工具选项,调整豹子图像的大小和旋转角度。完成后按下<Enter>键确认变换操作。
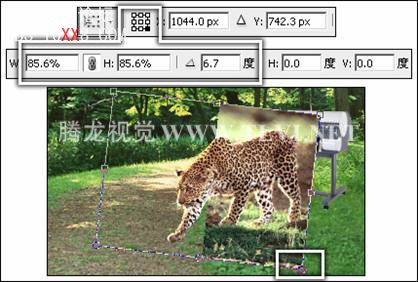
图11-72调整大小和旋转角度
(8)接着参照图11-73所示,使用“移动”工具调整豹子图像的位置。

图11-73调整图像位置
(9)使用工具箱中的 “钢笔”工具,参照图11-74所示绘制路径。读者也可以打开本书附带光盘中的“矢量蒙版路径.psd”文件,在“路径”调板中单击“路径1”,然后使用
“钢笔”工具,参照图11-74所示绘制路径。读者也可以打开本书附带光盘中的“矢量蒙版路径.psd”文件,在“路径”调板中单击“路径1”,然后使用 “路径选择”工具选中路径,将其复制并粘贴到“宣传页背景.jpg”文档中。
“路径选择”工具选中路径,将其复制并粘贴到“宣传页背景.jpg”文档中。
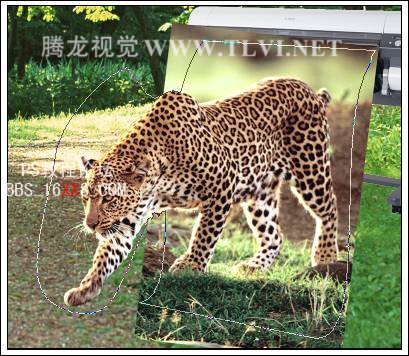
图11-74绘制路径
(10)使用 “路径选择”工具选中绘制的路径,在上面右击,从弹出的菜单中选择“创建矢量蒙版”命令,为“图层1”添加矢量蒙版,效果如图11-75所示。
“路径选择”工具选中绘制的路径,在上面右击,从弹出的菜单中选择“创建矢量蒙版”命令,为“图层1”添加矢量蒙版,效果如图11-75所示。

图11-75创建矢量蒙版
(11)保持路径的选择状态,按下<Ctrl+C>键将路径复制,接着在“路径”调板中新建“路径1”,按下<Ctrl+V>键将其粘贴。然后配合使用 “转换点”工具和
“转换点”工具和 “直接选择”工具,对路径进行调整,如图11-76所示。
“直接选择”工具,对路径进行调整,如图11-76所示。

图11-76调整路径
(12)新建“图层2”,按下<Ctrl+Enter>键将路径转换为选区,执行“编辑”→“描边”命令,打开“描边”对话框,参照图11-77所示设置对话框,为选区添加描边效果。然后按下<Ctrl+D>键取消选区。

图11-77添加描边效果
(13)单击“图层”调板底部的 “添加图层蒙版”按钮,为“图层2”添加图层蒙版。然后设置前景色为黑色,使用
“添加图层蒙版”按钮,为“图层2”添加图层蒙版。然后设置前景色为黑色,使用 “画笔”工具,对蒙版进行编辑,如图11-78所示。
“画笔”工具,对蒙版进行编辑,如图11-78所示。

图11-78编辑蒙版
(14)接着单击“图层”调板底部的 “添加图层样式”按钮,在弹出的菜单中选择“渐变叠加”命令,参照图11-79所示设置对话框,为“图层2”中的图像添加图层样式效果。
“添加图层样式”按钮,在弹出的菜单中选择“渐变叠加”命令,参照图11-79所示设置对话框,为“图层2”中的图像添加图层样式效果。

图11-79添加图层样式效果
(15)在“路径”调板中新建“路径2”,使用 “钢笔”工具,参照图11-80所示绘制路径。
“钢笔”工具,参照图11-80所示绘制路径。

图11-80绘制路径
提示:为便于读者观察绘制的路径,暂时将相应图层隐藏,并为路径填充一个50%透明的白色图像。
(16)将路径转换为选区,在“图层”调板中新建“图层3”,并拖至“绘图仪”图层下面。
(17)按下<Ctrl+Alt+D>键打开“羽化选区”对话框,参照图11-81所示设置对话框,将选区羽化,接着将选区填充为黑色并取消选区。然后设置该图层的不透明度,制作阴影效果。

图11-81制作阴影
(18)选择“图层2”,单击调板底部的 “创建新的填充或调整图层”按钮,在弹出的菜单中选择“亮度/对比度”命令,参照图11-82所示设置对话框,调整图像的亮度和对比度。
“创建新的填充或调整图层”按钮,在弹出的菜单中选择“亮度/对比度”命令,参照图11-82所示设置对话框,调整图像的亮度和对比度。
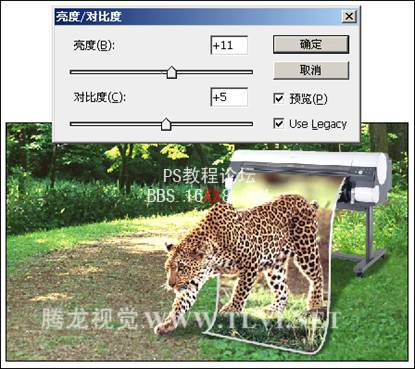
图11-82调整图像亮度和对比度
2. 绘制撕裂效果的纸张图像
(1)新建“图层4”,将其填充为白色。然后按下<Alt>键同时单击调板底部的 “添加图层蒙版”按钮,为“图层4”添加隐藏全部的图层蒙版,如图11-83所示。
“添加图层蒙版”按钮,为“图层4”添加隐藏全部的图层蒙版,如图11-83所示。
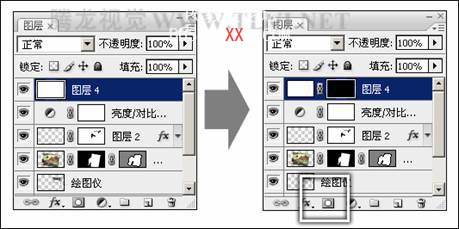
图11-83新建图层并添加图层蒙版
(2)确认“图层4”的图层蒙版缩览图为选择状态,按下<Ctrl+A>键全选画布,执行“编辑”→“描边”命令,参照图11-84所示设置“描边”对话框,为选区添加白色描边,然后取消选区。
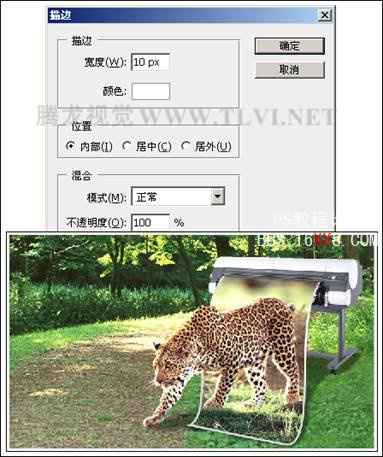
图11-84添加描边效果
(3)选择工具箱中的 “画笔”工具,参照图11-85所示设置画笔选项栏。
“画笔”工具,参照图11-85所示设置画笔选项栏。

图11-85设置画笔
(4)确认图层蒙版缩览图为选择状态,设置前景色为白色,使用设置好的画笔在文档左侧涂抹,涂抹时适当调整画笔大小,效果如图11-86所示。
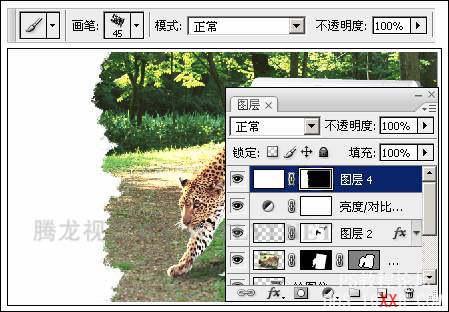
图11-86编辑蒙版
(5)接下来为“图层4”添加图层样式效果,设置对话框参数如图11-87所示。

图11-87添加图层样式效果
(6)新建“图层5”,并填充为土黄色(R178、G172、B151),然后为该图层添加“纹理”图层样式,设置对话框如图11-88所示。
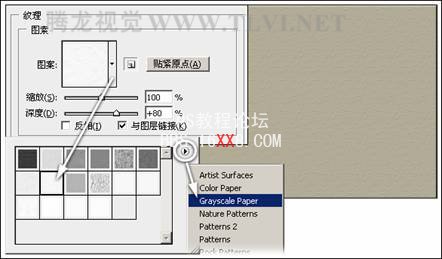
图11-88添加图层样式
(7)按下<Ctrl+T>键执行“自由变换”命令,将“图层5”中的图像稍微放大。然后参照图11-89所示设置该图层的混合模式和不透明度。

图11-89调整大小并设置图层混合模式
(8)接着单击“图层”调板右上角的 按钮,在弹出的菜单中选择“创建剪贴蒙版”按钮,为“图层5”创建剪贴蒙版。如图11-90所示,使该图层中的图像只在下层的图像范围内显示。
按钮,在弹出的菜单中选择“创建剪贴蒙版”按钮,为“图层5”创建剪贴蒙版。如图11-90所示,使该图层中的图像只在下层的图像范围内显示。

图11-90创建剪贴蒙版
(9)在“路径”调板中新建“路径3”,选择 “直线”工具,参照图11-91所示设置其选项栏,接着在视图中配合按下<Shift>键,绘制直线路径。
“直线”工具,参照图11-91所示设置其选项栏,接着在视图中配合按下<Shift>键,绘制直线路径。

图11-91绘制路径
(10)按下<Ctrl+Alt+T>键执行“自由变换”命令,按下键盘上的<↓>方向键,将其向下移动并复制,按下<Enter>键确认变换操作。然后连续按下<Ctrl+Alt+Shift+T>键,重复复制上次变换操作,将直线路径复制多个,如图11-92所示。
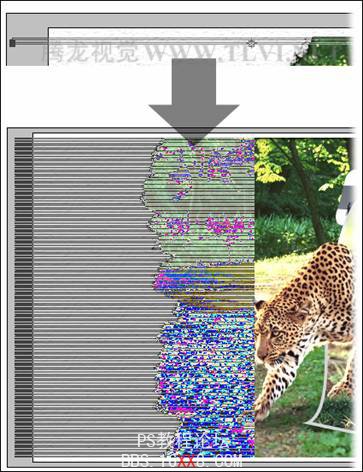
图11-92复制路径
(11)按下<Ctrl+Enter>键将路径转换为选区,接着新建“图层6”,将选区填充为浅灰紫色(R227、G224、B232),取消选区,如图11-93所示。
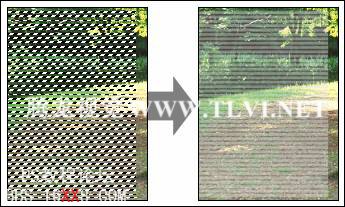
图11-93填充颜色
(12)接着按下<Ctrl+Alt+G>键,执行“创建剪贴蒙版”操作,然后选择“移动”工具,按下键盘上的<→>方向键12下,将线条图像向右移动,效果如图11-94所示。

图11-94创建剪贴蒙版
(13)打开本书附带光盘中的“豹子装饰图像.psd”文件,将装饰图像拖移到“宣传页背景.jpg”文档中适合位置,得到“图层7”。然后为“图层7”创建剪贴蒙版,并设置该图层的不透明度,如图11-95所示。
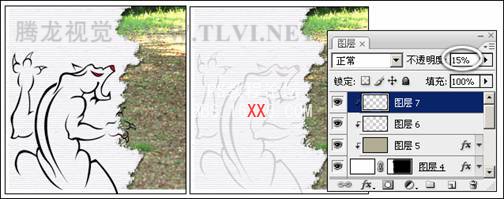
图11-95添加装饰图像
(14)最后添加其他相关文字信息,完成本实例的制作,如图11-96所示。读者可打开本书附带光盘Chapter-11“绘图仪宣传广告.psd”文件进行查阅。

图11-96完成效果