Photoshop美女照片调色:红润糖果色调
2024-02-07 12:00作者:下载吧
作者:佚名 出处:黄豆豆
原图

效果图

1、打开原图,复制图层,PS的习惯操作,备用。
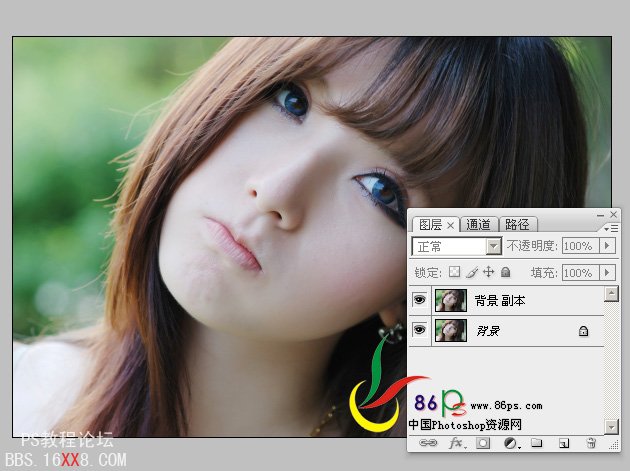
2、先建色阶调整图层,调整图片的明暗效果.
我一般是先蓝通道、绿、红、RGB这样的顺序调。
RGB通道:
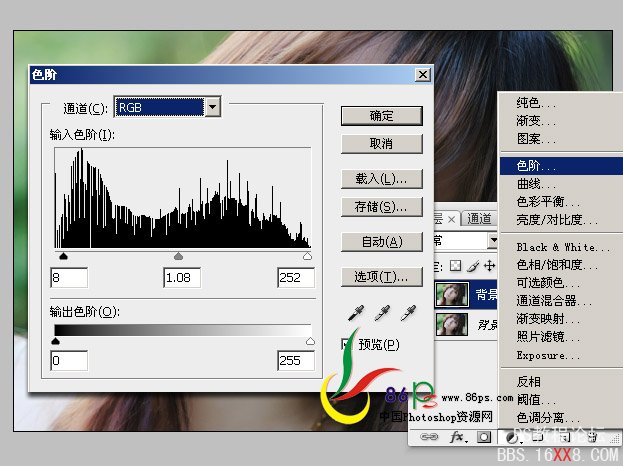
红通道参数:

绿通道参数:
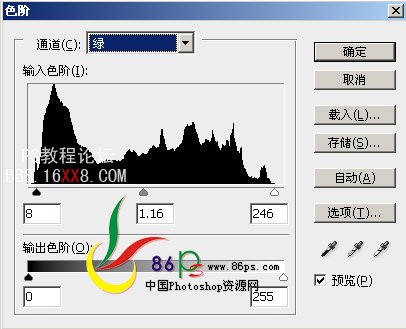
蓝通道参数:
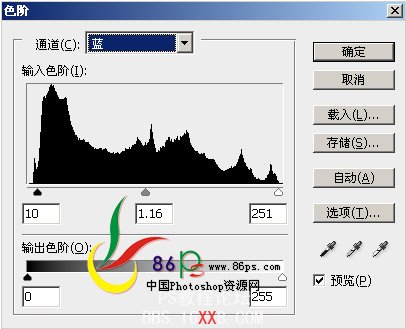
效果:
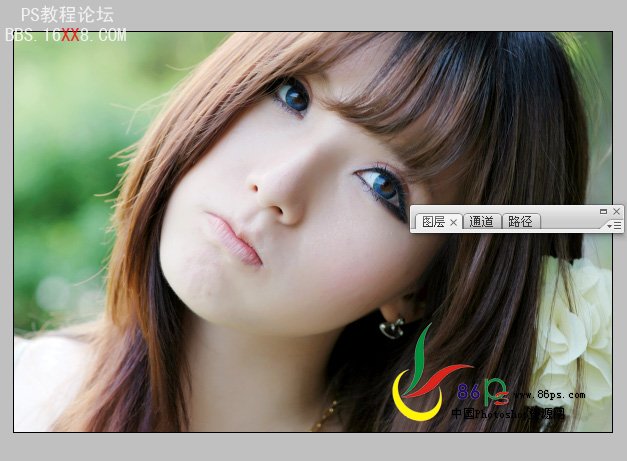
3、按Ctrl+Alt+Shift+E盖印图层,然后转到LAB模式(图像—模式—LAB颜色),弹出提示,确定。
因为调整的效果已经盖印到图层1了,所以丢掉都没关系。
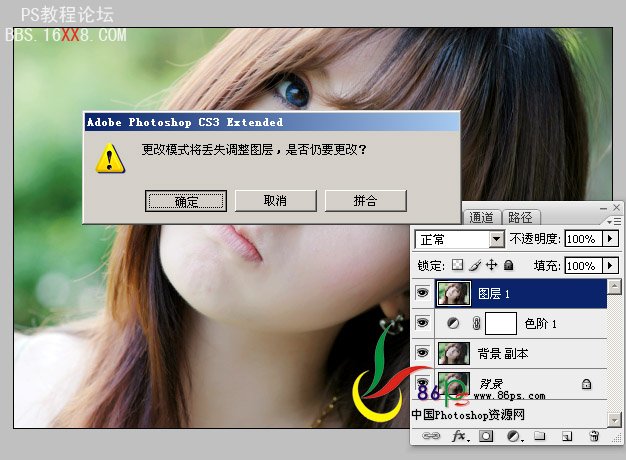
4、执行图像——应用图像,应用a通道,混合:柔光。

得到效果:

5、再调整曲线

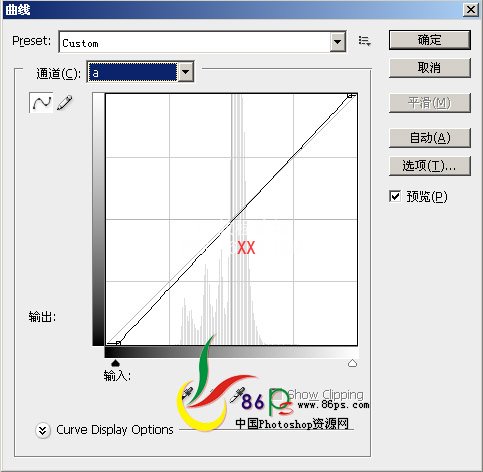
效果:

6、再盖印图层(按Ctrl+Alt+Shift+E),返回RGB模式(图像—模式—RGB颜色);
磨皮,我只是用修复画笔等把几颗大痘痘去掉,脸边的抓痕磨了一下。
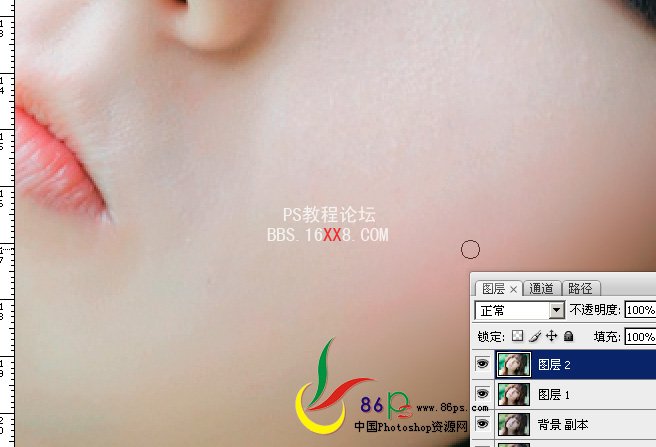
7、建可选颜色层,调整如下:
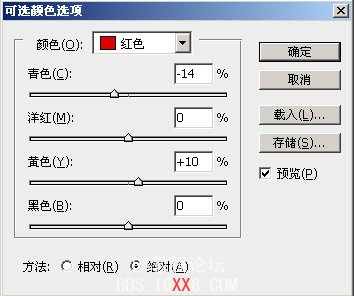

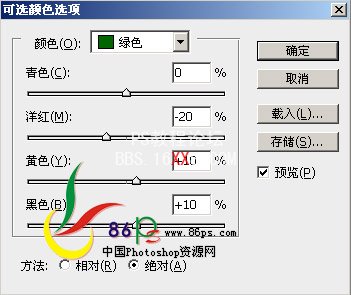
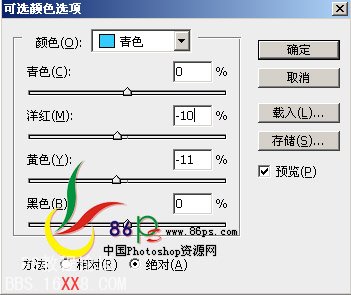

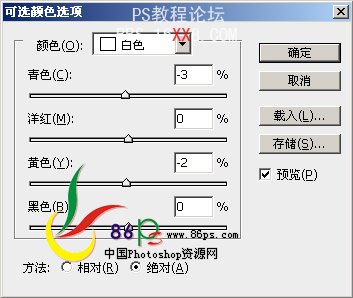
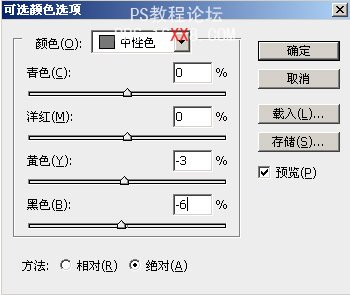
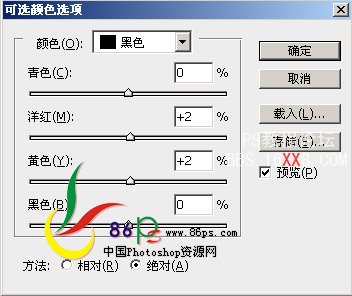
效果:
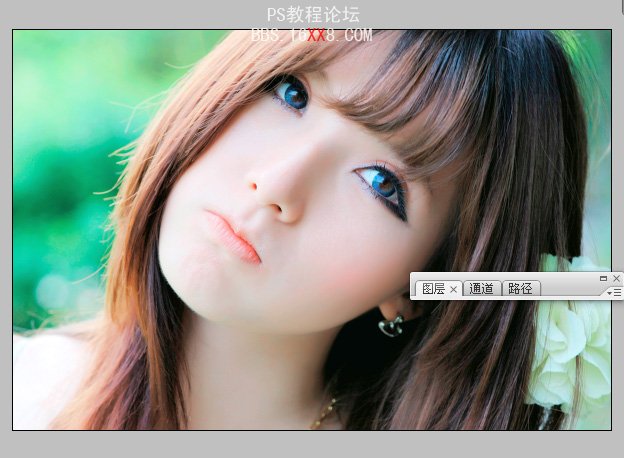
最后盖印图层,锐化,加文字,边框以及暗角,完成。
最终效果!
