Photoshop快速打造粉色水晶花纹文字特效
2024-02-07 10:30作者:下载吧
作者:佚名 出处:23PS
本教程主要教大家用Photoshop制作水晶艺术花纹字效果,教程中主要使用图层面板里的参数调整和最后的素材装饰完成最终效果图。
老规矩先看最终效果:

制作步骤:
1、新建文档---建立一层---填充渐变效果
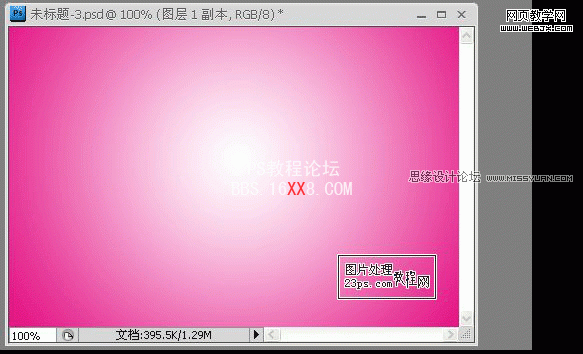
2、输入文字“23ps”,填充任意颜色,并复制文字层待用。
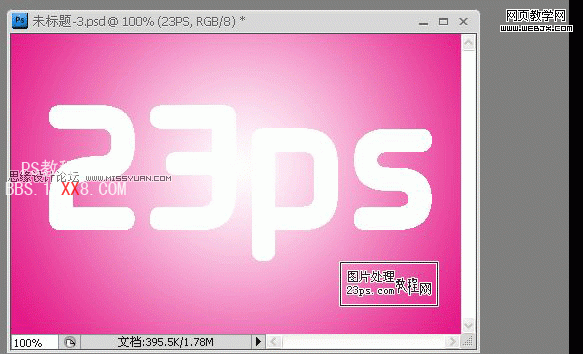
3、给文字原始层添加内阴影,设置如下

4、给文字原始层添加外发光,参数如下

5、给文字原始层添加内发光
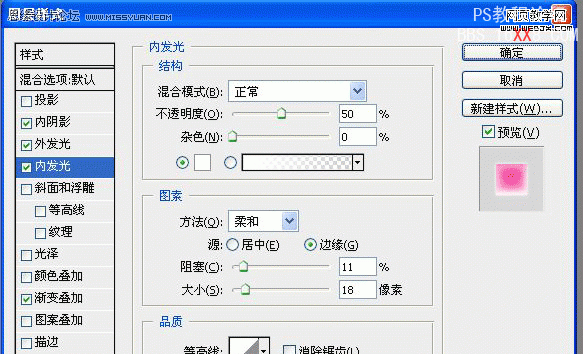
6、给文字原始层添加渐变叠加


7、选择文字复制层,把它放在原始文字层下面,向左下移动,可自由设置
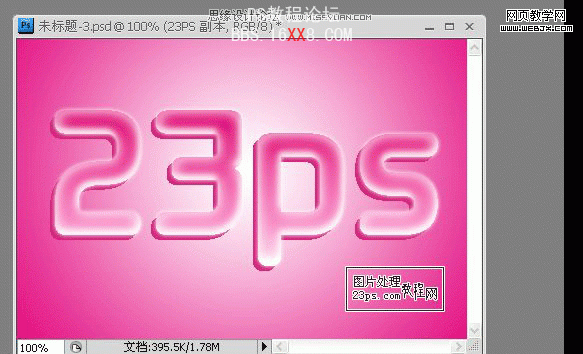
8、添加样式,参数如下
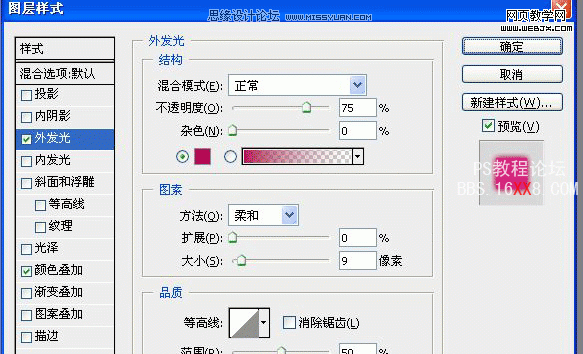
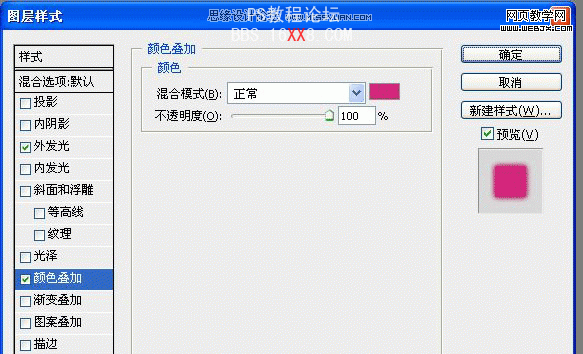
效果
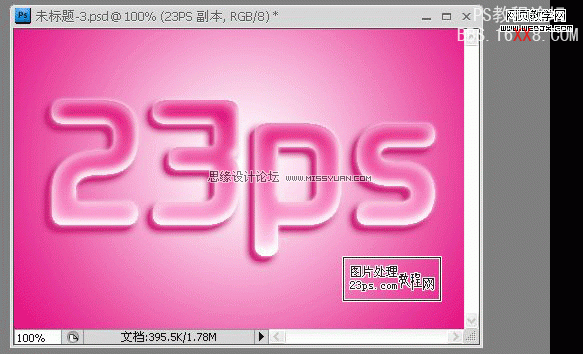
9、新建一层,绘制椭圆形选区
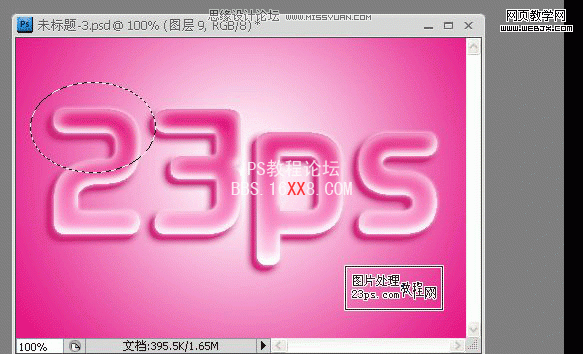
10、添加内阴影,参数如图,填充设置0%
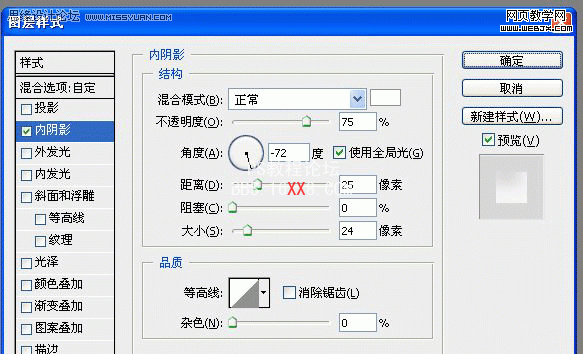
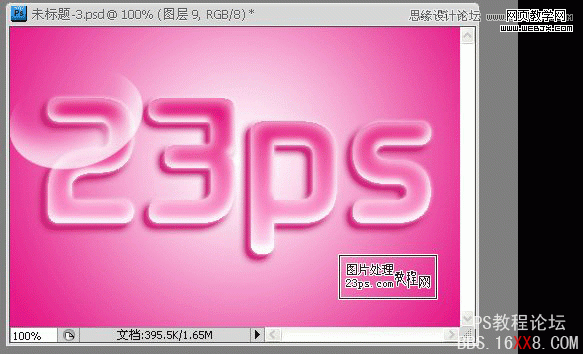
11、选择文字初始层,用魔术棒工具,在“2”字上点一下,选中“2”为选区,单击上步骤的新建椭圆形层,创建蒙板,效果如下
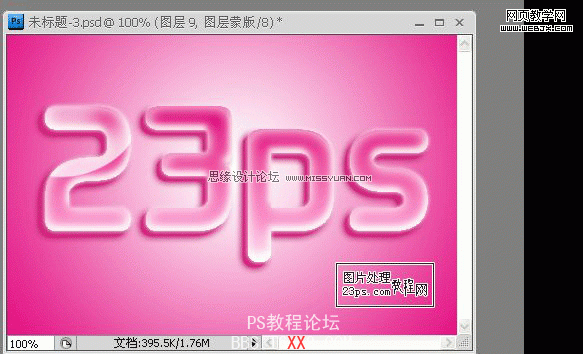
12、用同样方法对其它文字操作,如图
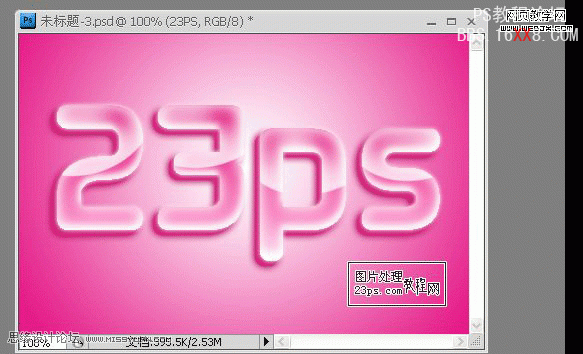
13、将文字原始层转为可编辑层(也就是栅格化文字),新建一层,使用白色花纹笔刷随意画几笔,右键----创建剪贴模板。
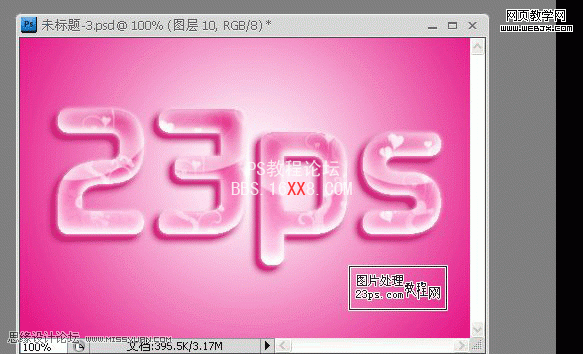
14、盖印图层---滤镜---锐化
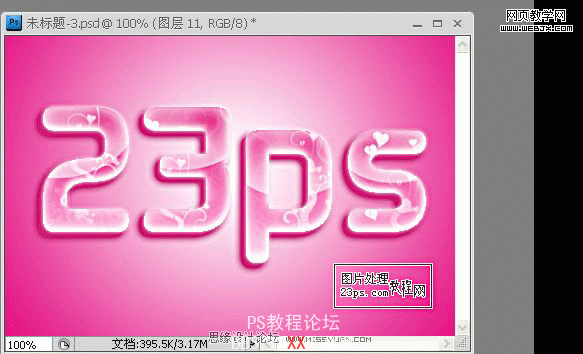
收工啦,感谢支持