Photoshop教程:绘制精美的矢量圣诞树
2024-02-06 21:45作者:下载吧
作者:闪电儿翻译 出处:网页教学网



在这个Photoshop教程中我们简单几步绘制一个好看的卡通圣诞树,主要是利用Photoshop的画笔工具完成,喜欢的同学可以跟着做做!非常简单的。
最终效果

按Ctrl+N 新建立文档,设置大小 1920px by 1200pxRGB模式,分辨率大小 72 pixels/inch.。用巨型工具绘制一个矩形。
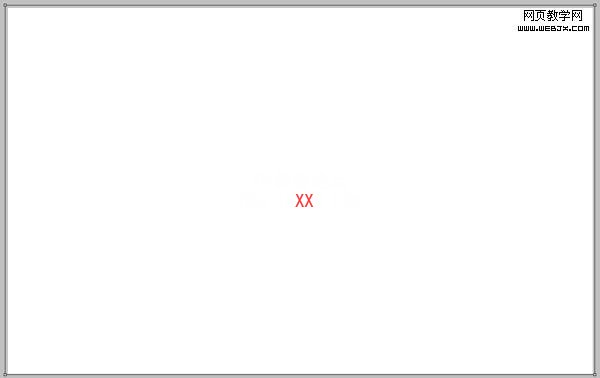
添加图层样式。
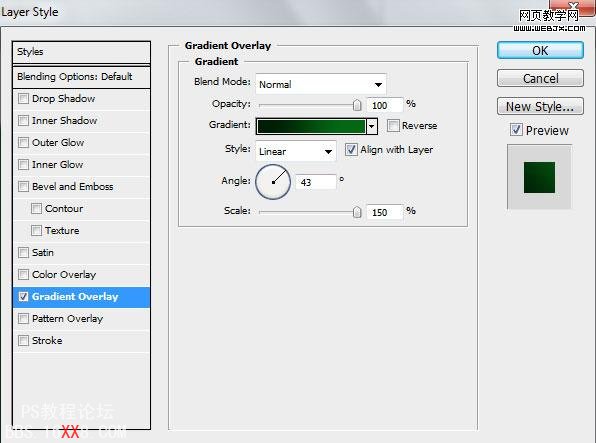
颜色渐变设置如下
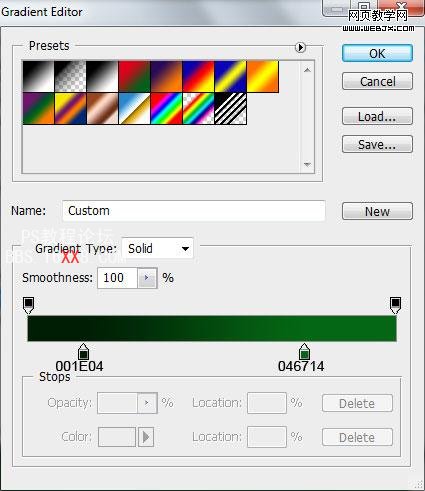
这时的效果。

创建新图层,选择柔角画笔。
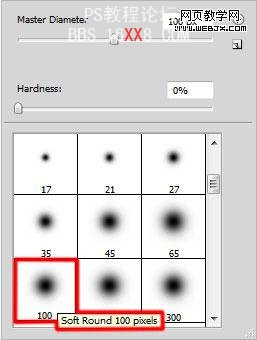
改变前景色为黑色,设置透明度为10%,用笔刷绘制如下效果。

再创建一个新图层,使用应笔刷绘制圣诞树形状。
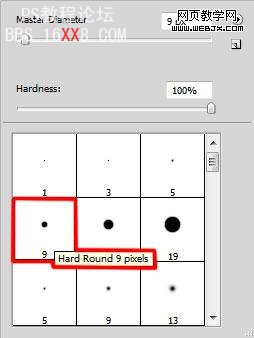
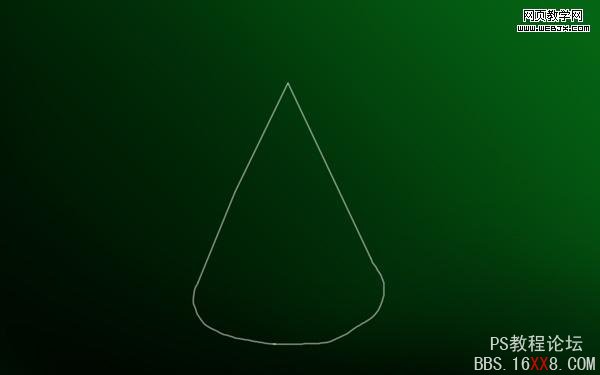
点击这里下载星光笔刷brushes,然后加载到你的Photoshop中,创建新图层,然后选择星光笔刷。

打开画笔面板,设置如下。
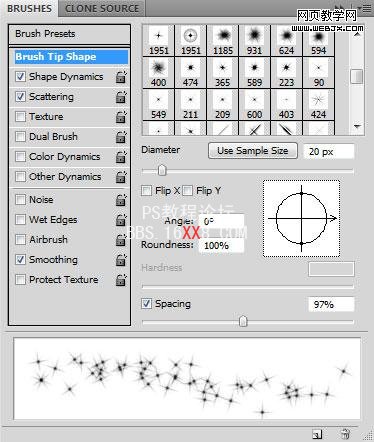
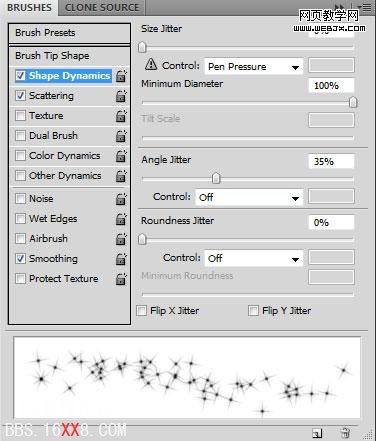
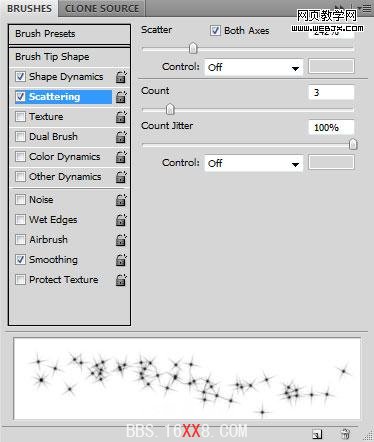
绘制如下形状。
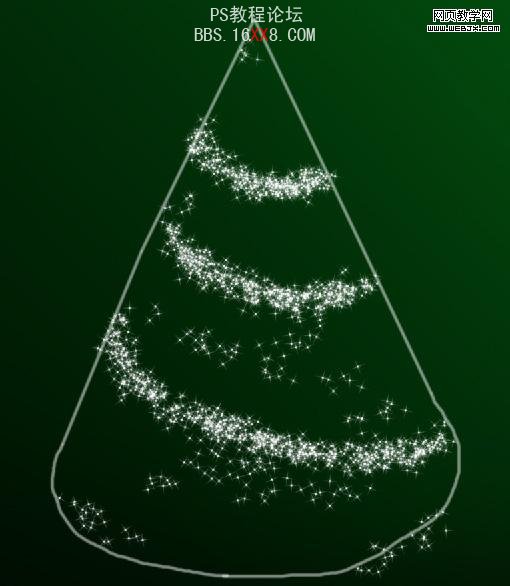
再创建一个图层,选择下面笔刷。
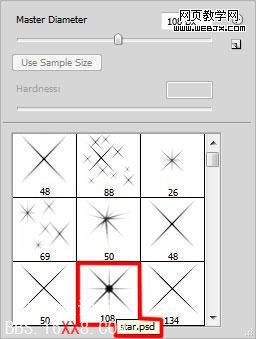
绘制一个星光
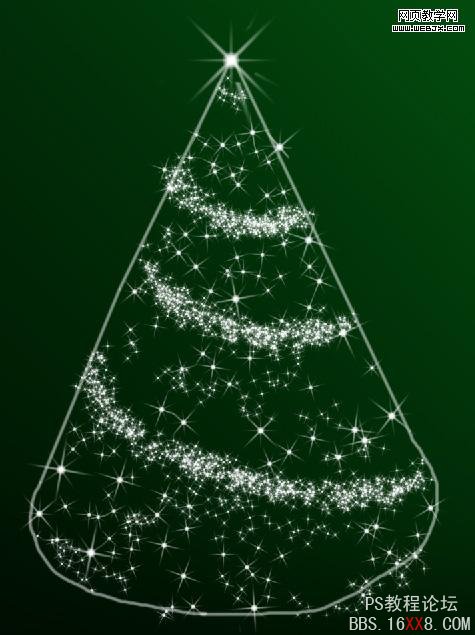
创建新图层,绘制星光,按CTRL+T调整大小。

再创建图层,选择笔刷
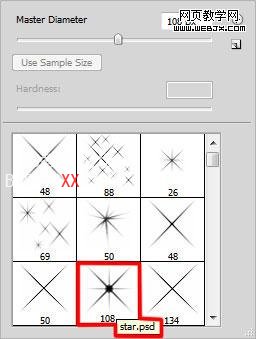
设置笔刷

按下图箭头指向描绘圣诞树
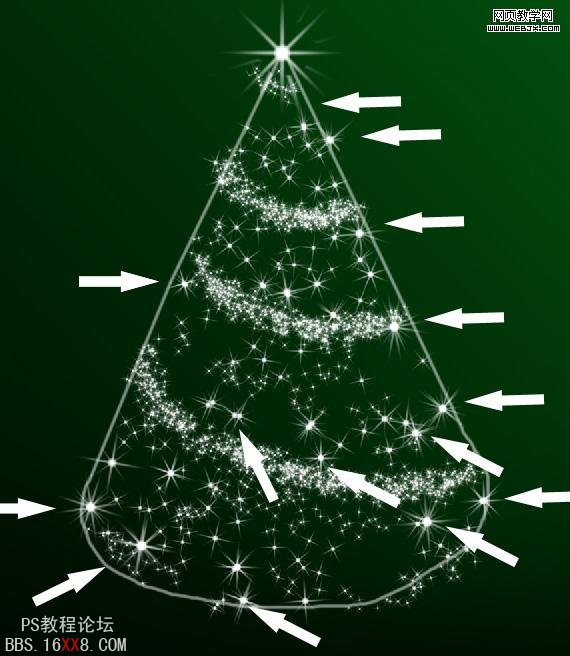
创建新图层,选择星光笔刷,设置透明度为50%,绘制一些星光。

新建立一个图层,添加白色的圆。
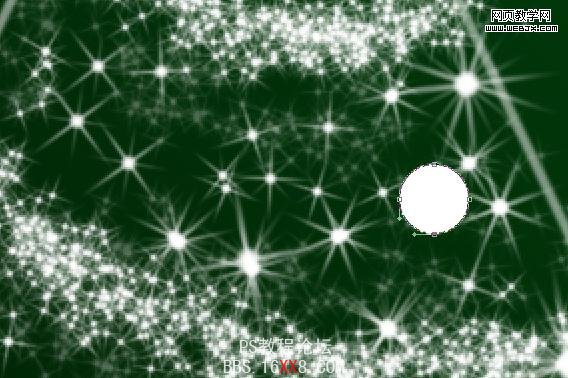
设置图层样式。
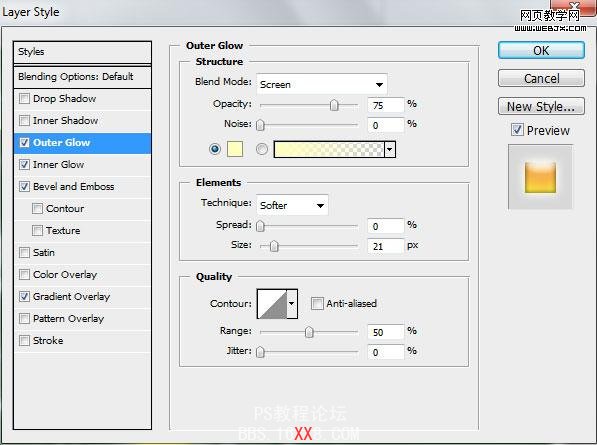
Add Inner Glow
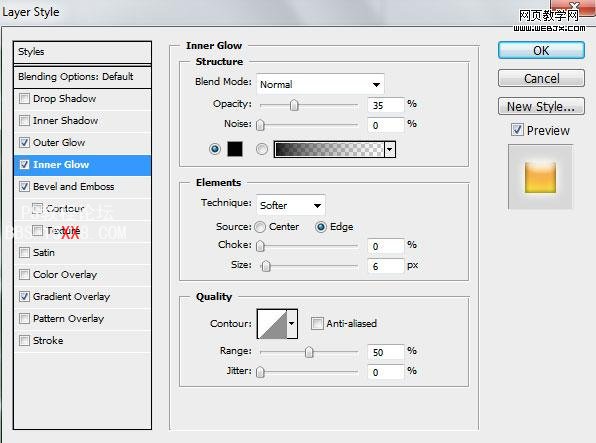
Set the Bevel and Emboss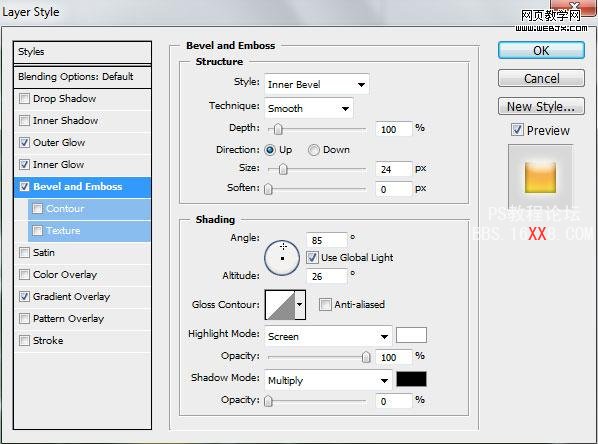
Also add Gradient Overlay
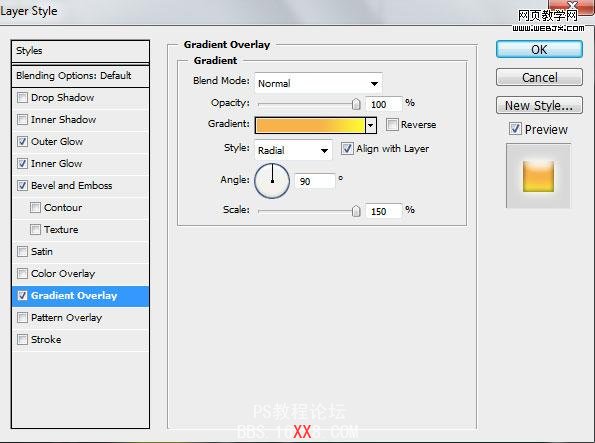
设置渐变色彩
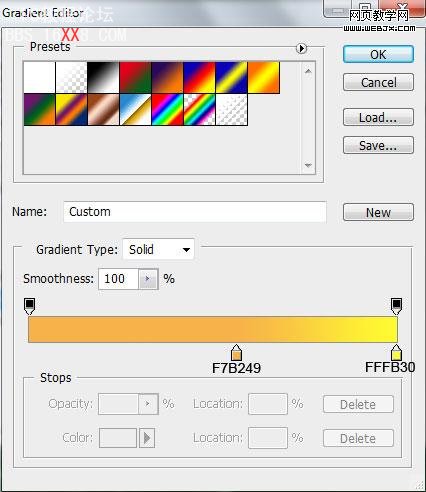
这时的效果
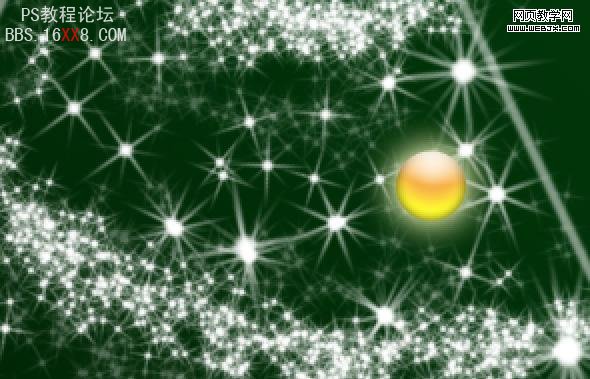
同样的办法我们可以制作更多的上面的小圆,使用CTRL+T调整大小和不透明度。

创建新图层,选择星光笔刷

设置前景色#FCFD00 用笔刷绘制图形。

删除一些没用的

创建一个图层,绘制一些星光笔刷,然后执行高斯模糊。
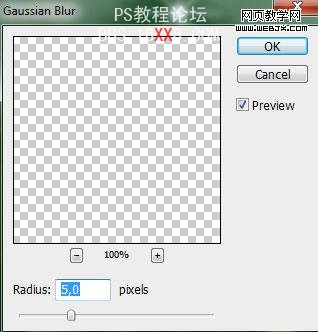
最终效果



