Photoshop教程:制作蓝色梦幻霓虹字
2024-02-06 13:30作者:下载吧

第一步,打开photoshop,新建背景图层500*450。填充黑色。
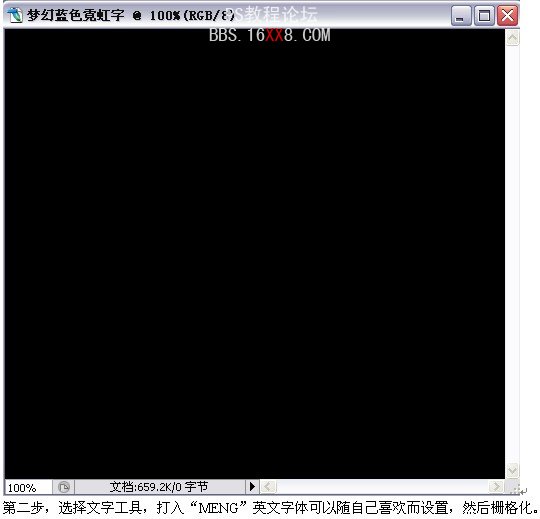
第二步,选择文字工具,打入“MENG”英文字体可以随自己喜欢而设置,然后栅格化。
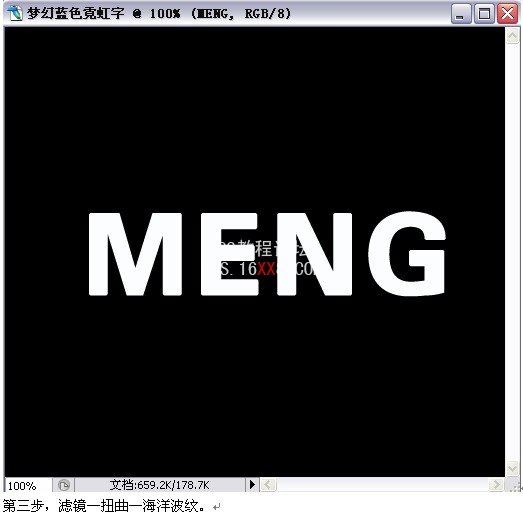
第三步,滤镜—扭曲—海洋波纹。

第四步,滤镜—风格化—照亮边缘。

第五步,点击菜单栏—图层—图层样式。(参数看下图设置)
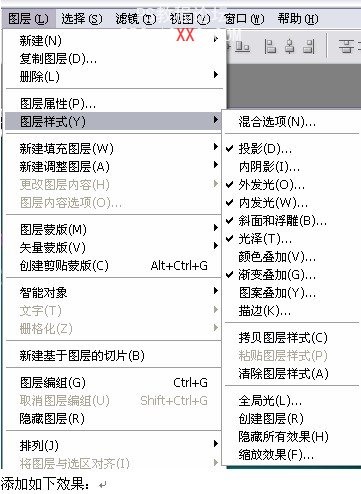
添加如下效果:
投影
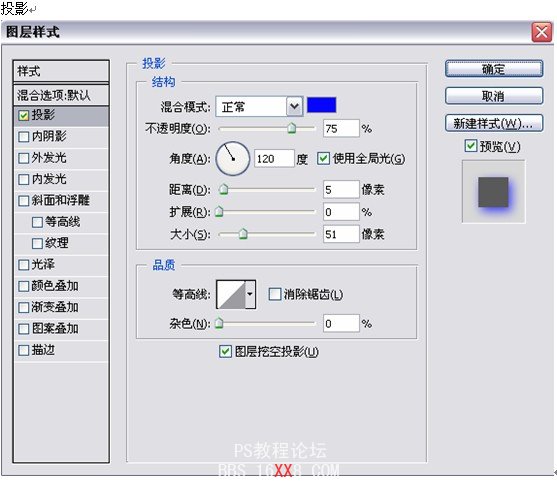
效果如下图

外发光
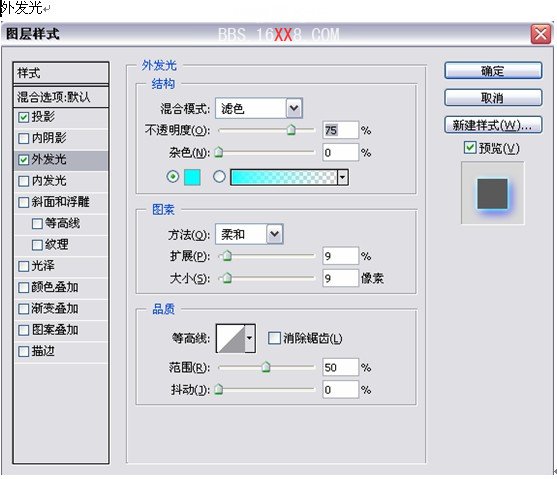
效果如下图
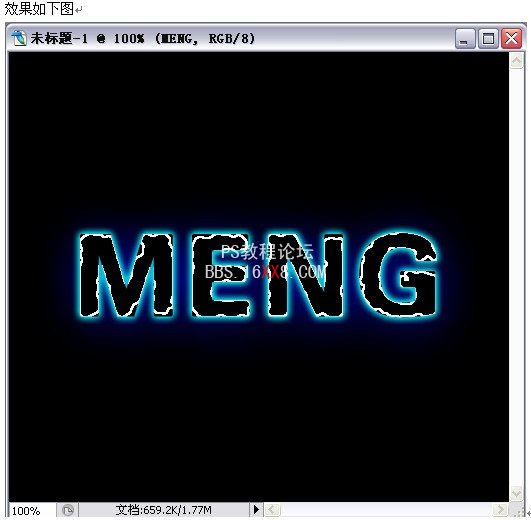
内反光
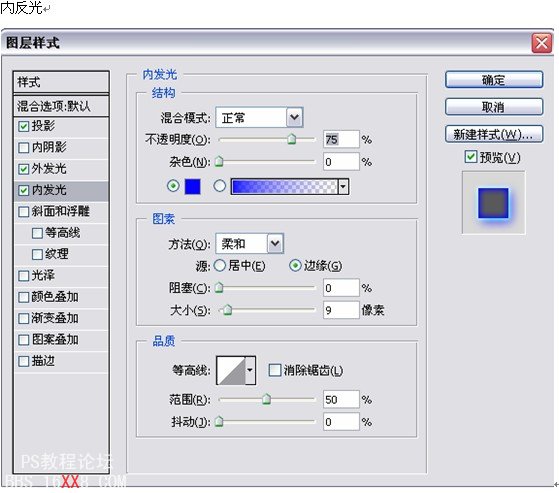
效果如下图

斜面浮雕
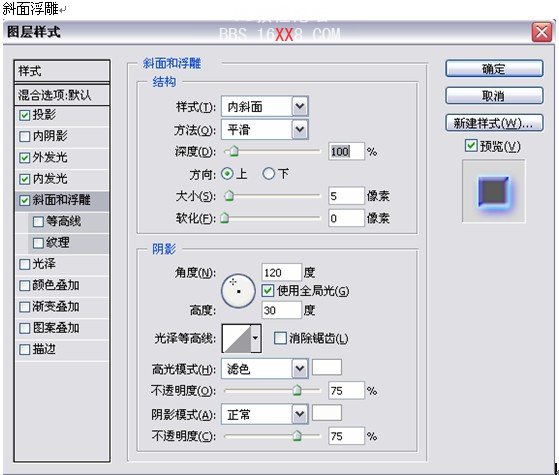
效果图如下

渐变叠加
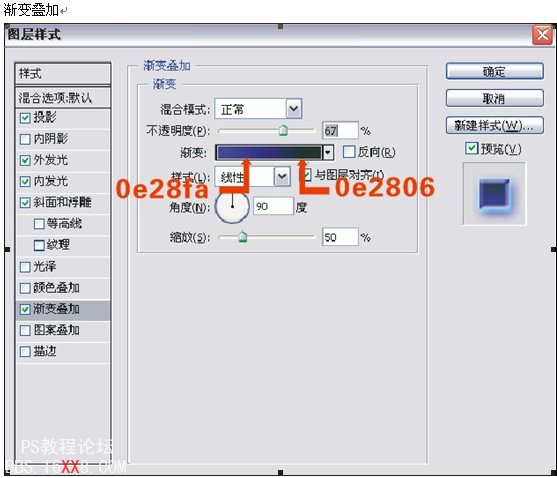
效果图如下
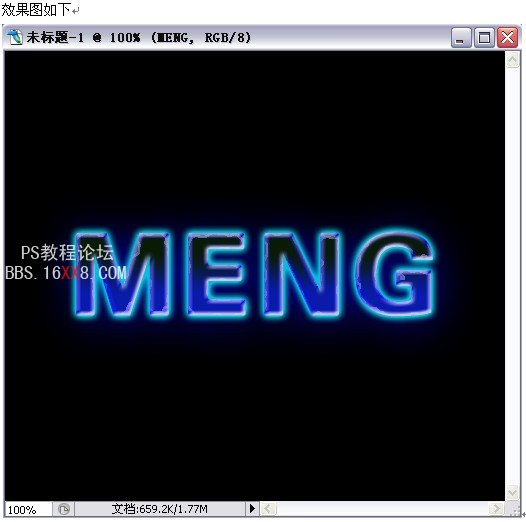
第六步,新建图层命名为“五彩星星”,选择画笔工具,按F5显示画笔设置框。(设置如下参数)
点击—画笔笔尖形状,找到笔头。设笔头直径29、间距77。
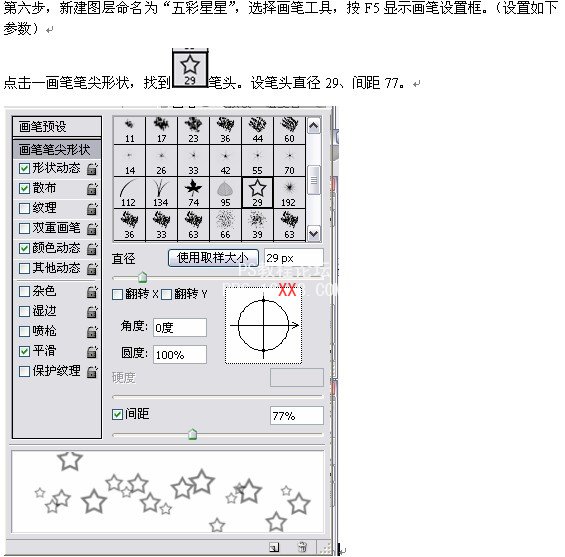
点击—形状动态,设大小抖动为60。
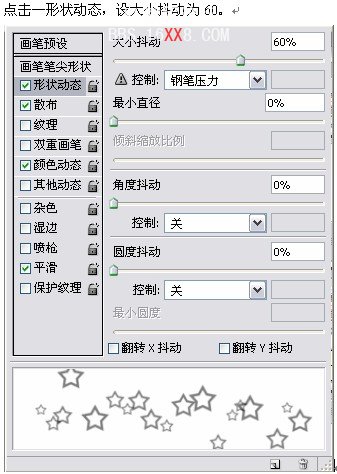
点击—散布,设置散布为294,数量抖动为7。
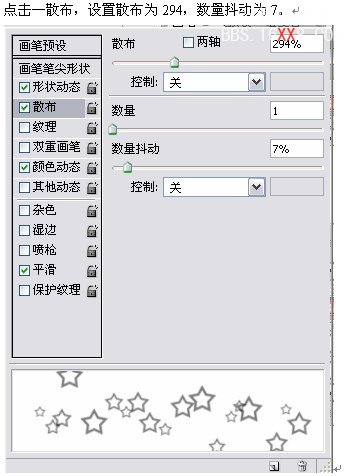
把前景色设为黄色,背景色设为红色。点击—颜色动态,设前景/背景抖动为67,色相抖动为89,饱和度抖动为78,亮度抖动为41。
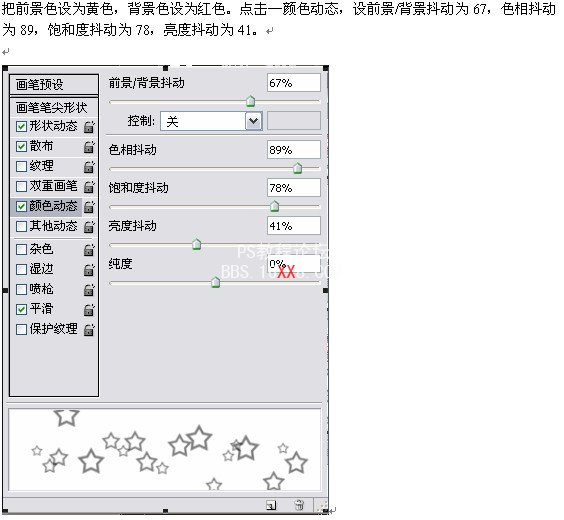
接下来,在文字周边涂抹至适合为止。再按图像—调整—色相/饱和度。(设置如下参数)
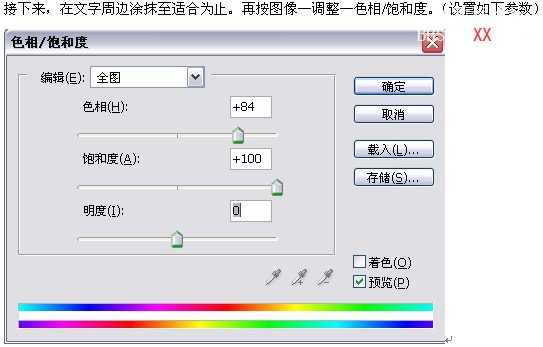
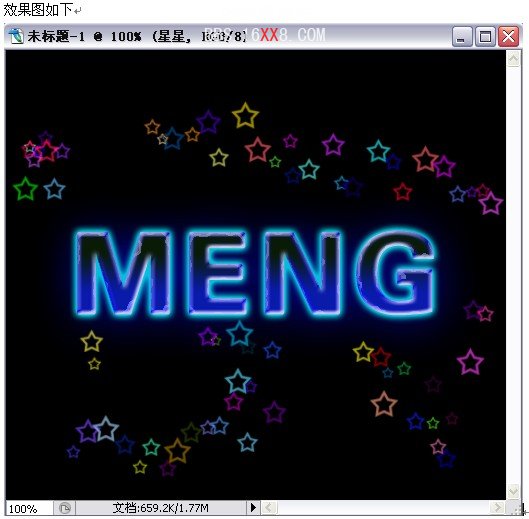
最后一步,在背景层上新建一层,取名为“蓝色光芒”。
点击椭圆选框工具,在属性栏设置羽化150。(画出如下椭圆
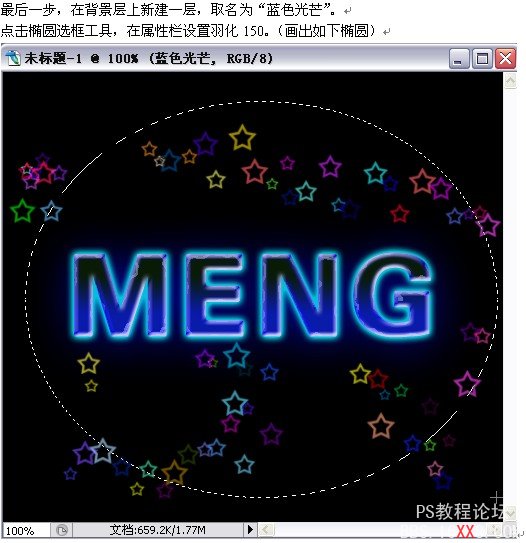
经过羽化的椭圆会变小(如下图)
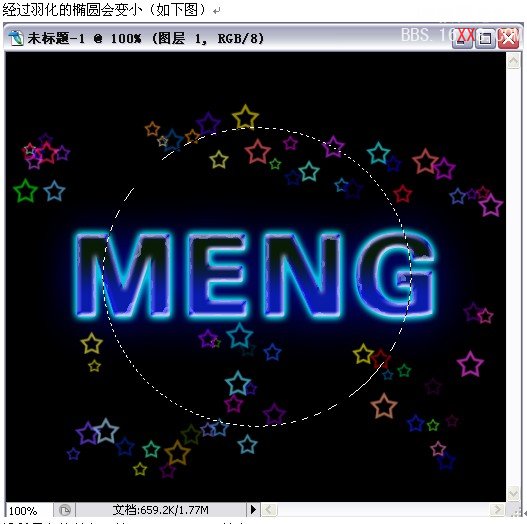
设前景色为蓝色,按ALT+DELETE填充。

好啦!到这步基本就完成了!以上设置朋友们可以根据喜好调整不同参数。
完成图



