Photoshop绘制浓情的情人节巧克力
2024-02-06 12:00作者:下载吧
先下看效果吧

一、新建一个图层,用圆角矩形画出个矩形,填充棕色,双击图层,斜面浮雕数据如下

等高线:
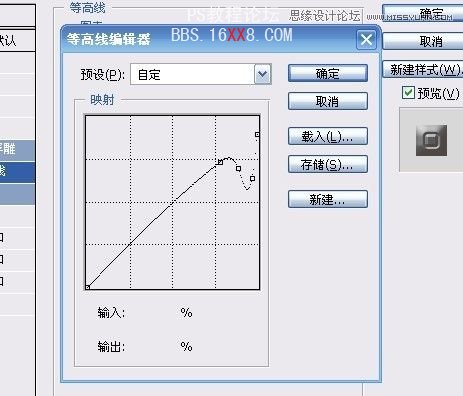
效果如下~~

设置内 发光
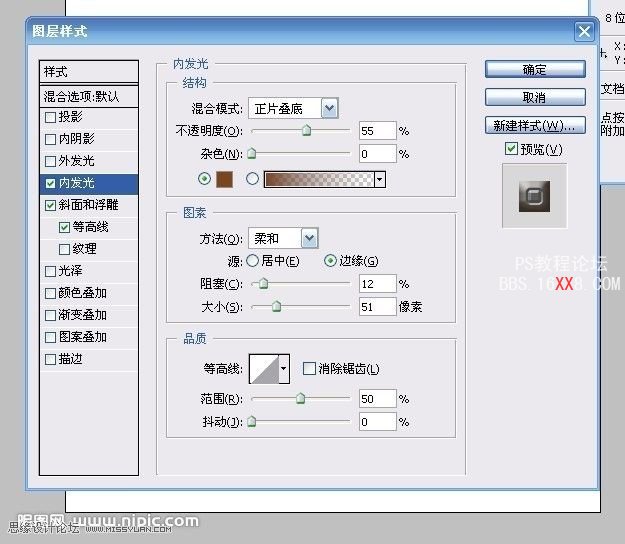
设置内阴影

设置投影

二、新建图层,按住CTRL键,单击巧克力图层,调出选区,执行编辑——描边(用棕色),设6像素

三、再次按住CTRL键,单击巧克力图层调出选区,按CTRL+SHIFT+L组合键,执行反选命令,然后按delete键删除选区。执行滤镜——模糊——高斯模糊(半径弄13)。

四、打上文字后,把文字删格化~~

五、新建个图层,用钢笔工具在巧克力上面画些线条~

六、执行编辑——描边(半径为3,颜色用吸管工具吸取巧克力的色),按CTRL使条线载入选区,斜面浮雕数据如下
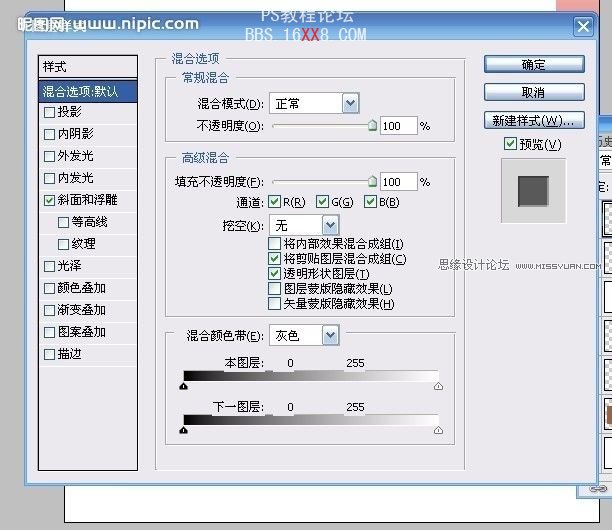
把线条的图层样式拷贝下,粘贴到文字图层下(记得把文字的色改成和线条的色一样)
这样就做好了~~很简单吧,大家都来做块人情巧克力吧
