Photoshop点点磨砂效果的蜡笔画制作教程
2024-02-05 20:15作者:下载吧
蜡笔画制作教程

一、用图像处理软件photoshop把需要处理的蜡笔画打开,对背景图层执行CTRL+J复制一层。

二、对复制得到的图层执行“滤镜-艺术效果-粗糙蜡笔”命令,线条长度为6,线条细节为8,纹理为砂岩,缩放为100%,凸现为20,光照方向为底。
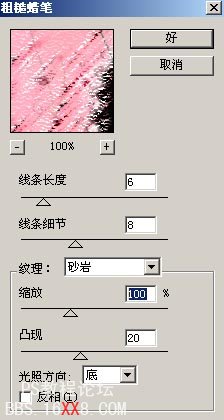

三、然后再执行“滤镜-艺术效果-彩色铅笔”命令,铅笔宽度为1,描边压力为15,纸张亮度为49。

四、还要执行“滤镜-艺术效果-调色刀”命令,描边大小设为2,描边细节为3,软化度为8。

五、最后再执行菜单栏上的“滤镜-锐化-锐化”命令,再把该层的混合模式设为“叠加”,这样就把点点磨砂效果的蜡笔画制作完成了。
