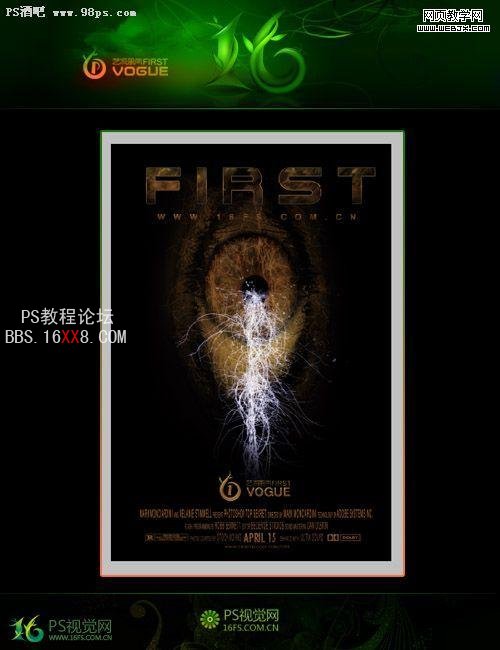Photoshop笔刷工具和变形工具绘制神秘眼睛教程
2024-02-05 18:45作者:下载吧
这个Photoshop笔刷工具和变形工具绘制神秘眼睛教程自我感觉效果还是有那么一点点的,做的过程很简单,很容易上手,就是练到图像的变形和笔涮的应用, 做出神秘的眼睛.天煞.
效果图: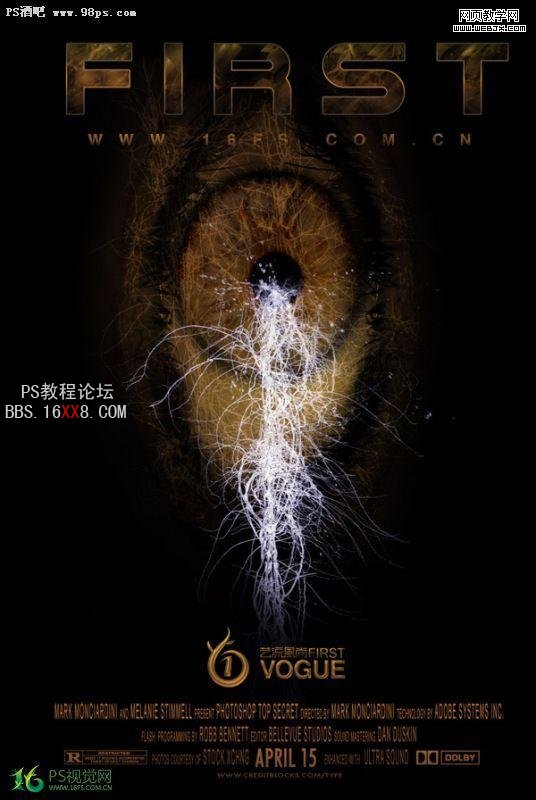
所用素材: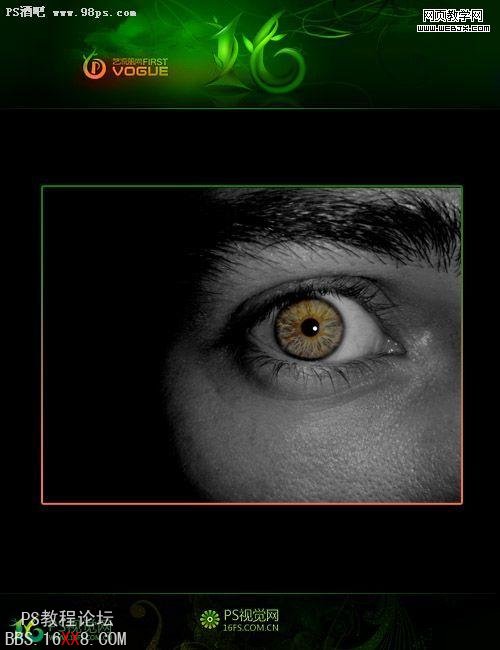
教程步骤:
第一步 新建大小为1408*2100分辨率为300的文件,填充黑色,打开素材,选取如图所示区域拉入画布中,ctrl+T
右键选择旋转90度(顺时针),调整大小位置如图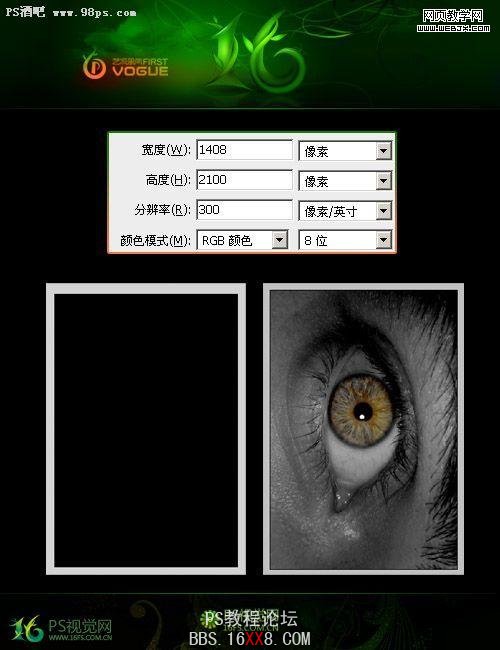
第 二步 我们发现眼睛不规则,做出来图不好看,我们把它修饰得顺眼一点。复制一层,ctrl+T,水平翻转图层,调整图层不透明度50%,移动图层使眼球在同一个 位置,透明度改为100%,加蒙版,把不要的地方摸去,效果大致如图,向下合并,再复制一层,ctrl+T,垂直翻转,蒙版修饰,方法同上,效果如图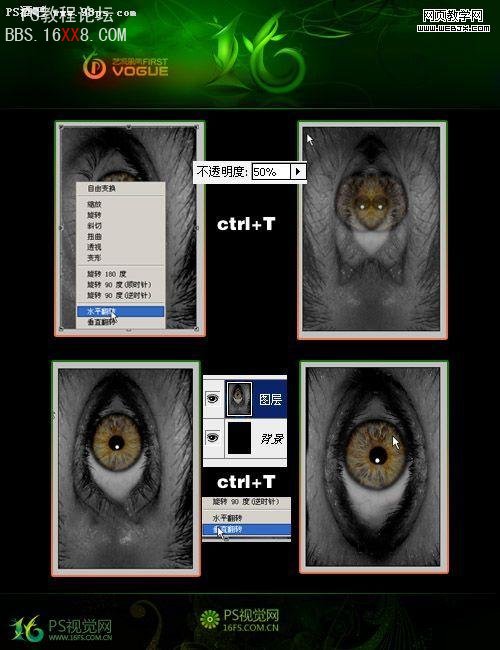
第三步 调整大小位置如图,加蒙版,把边缘摸去,效果如图,用黑色画笔把眼球中心的白点涂去,新建一层,用白色画笔涮上如图所示笔涮,位置如图,图层模式柔光,添加蒙版,把不要的部分摸去,如图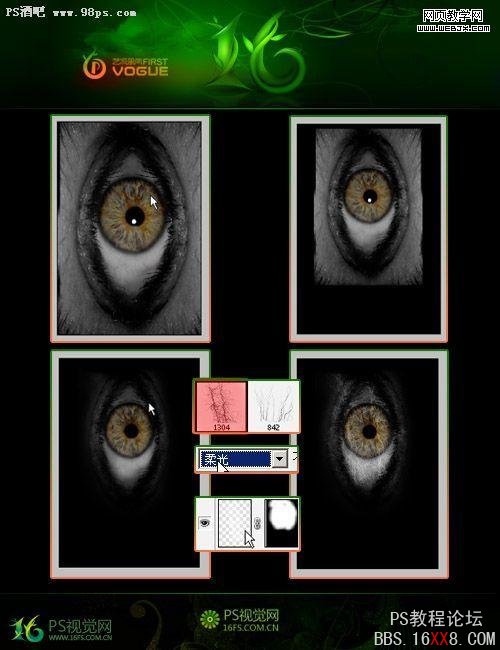
第四步 新建一层,用径向渐变工具拉出如图所示渐变,设置位置大小,刚好覆盖在眼睛上,图层模式正片叠底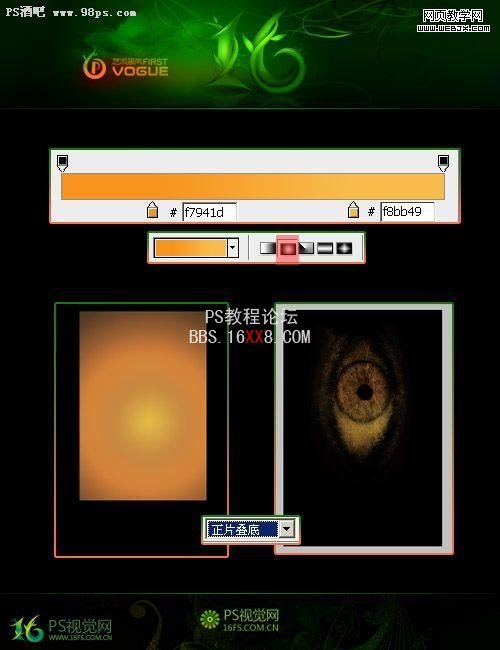
第五步 新建一层,用白色画笔涮上如图所示笔涮,调整大小如图,图层混合选项为外发光,颜色#04004c 笔涮下载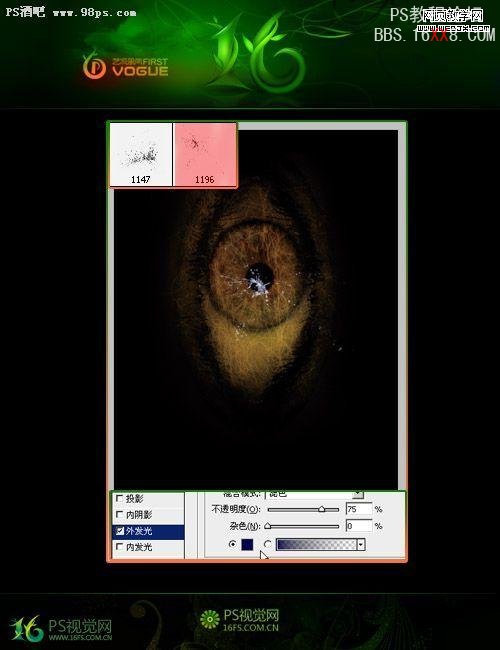
第六步 新建一层,用白色画笔涮上如图所示笔涮,调整大小如图,加蒙版,把最下面和最上面摸去(一定要细心,这样衔接得才好),图层混合选项为外发光,颜色#04004c 笔涮下载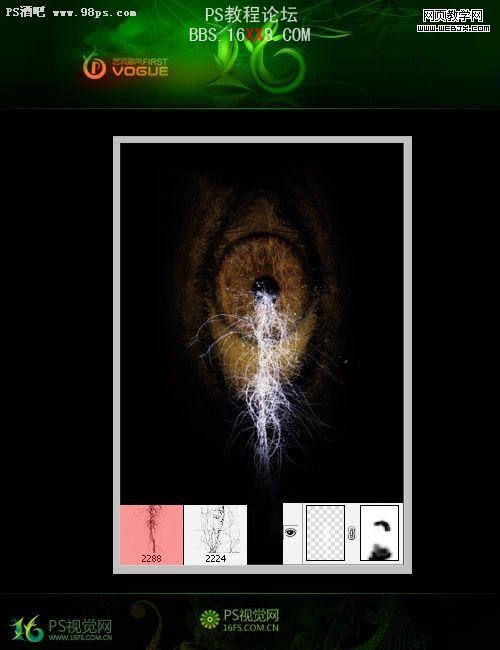
最后,打上文字装饰,完工