Photoshop CS5画笔工具:制作破碎的撕边效果
2024-02-05 18:00作者:下载吧
作者:佚名 出处:





(1)运行Photoshop CS3,执行“文件”→“打开”命令,将素材“风景.psd”文件打开。

(2)切换到“通道”面板,创建新通道“Alpha 1”通道。

(3)选择“混合器画笔工具”,设置“画笔预设”选项。
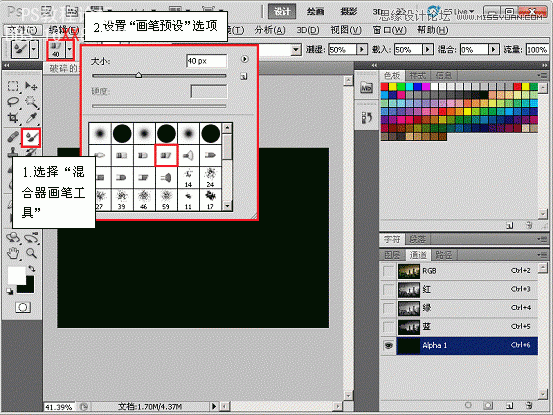
(4)用设置好的“混合器画笔工具”绘制图像。

(5)绘制完成后,如图所示。

(6)执行“滤镜”→“画笔描边”→“喷色描边”命令,设置其各项参数。

(7)按下键确认操作,效果如图所示。

(8)执行“图像”→“调整”→“色阶”命令,打开“色阶”对话框,并对该对话框进行设置。
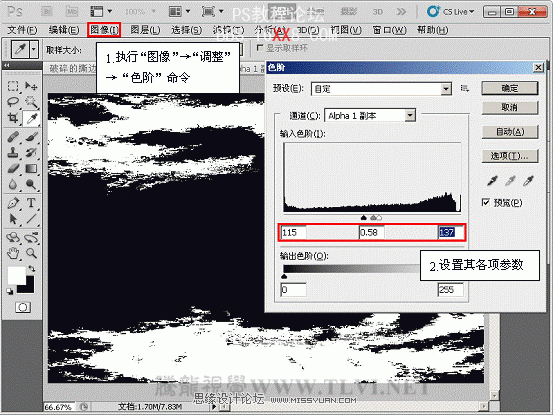
(9)将“Alpha 1”通道作为选区载入。
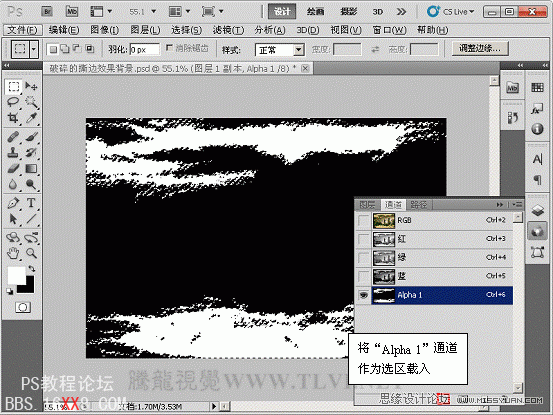
(10)切换回“图层”面板,新建“图层 1”图层,并将选区填充前景色。
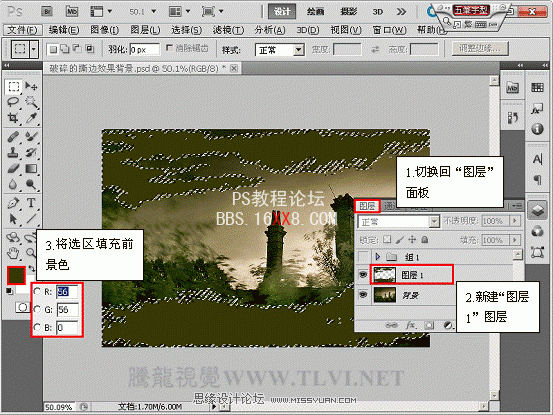
(11)执行“编辑”→“自由变换”命令,设置工具选项栏参数

(12)按下键确认操作,效果如图所示。

(13)复制“图层 1”图层,得到“图层 1副本”图层,将“图层 1副本”图层载入选区,并将选区填充前景色。

(14)执行“编辑”→“变换”→“旋转180度”命令,并将图像位置平移调整,效果如图所示。

(15)将“图层”调板中隐藏的“组 1”图层组显示,完成本实例的制作。




