PS质感表现系列教程之二
2024-02-05 12:45作者:下载吧
水墨质感 关键词:画笔绘制、位移、极坐标
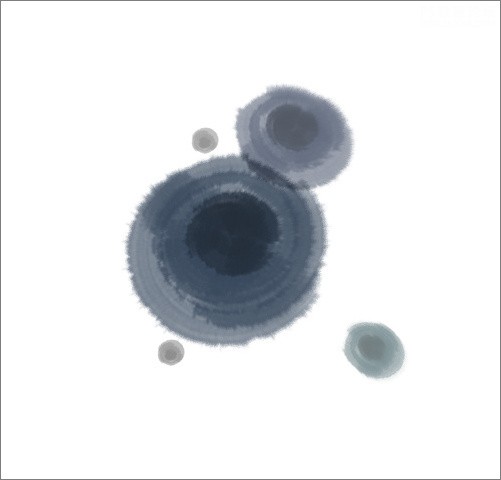
图1
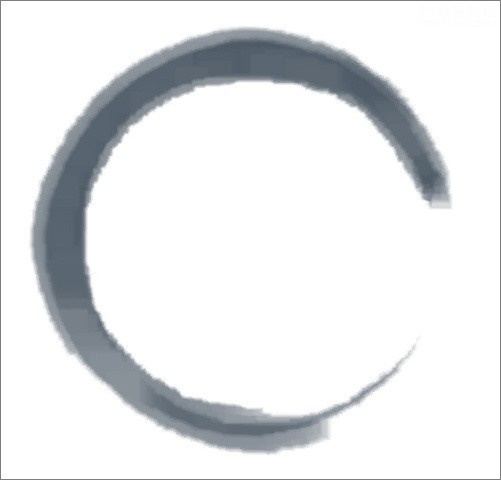
图2

图3
打开选项栏中的画笔下拉菜单,选择“粗边圆形钢笔”画笔。
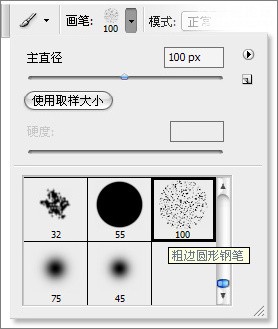
图4
在画布上方绘制,从上到下绘制出由浅入深的效果。

图5
执行“位移”滤镜,修饰中间接缝部分。
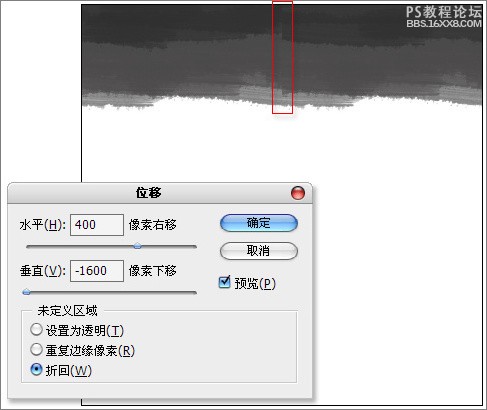
图6
执行“极坐标”滤镜,选择“平面坐标到极坐标”。
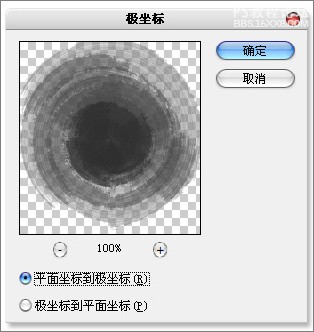
图7
执行“径向模糊”滤镜。
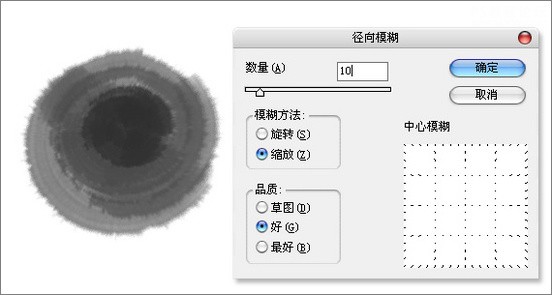
图8
复制出几个副本图层,变换其大小与角度,为不同的墨点做上色处理,使墨点颜色略有不同。
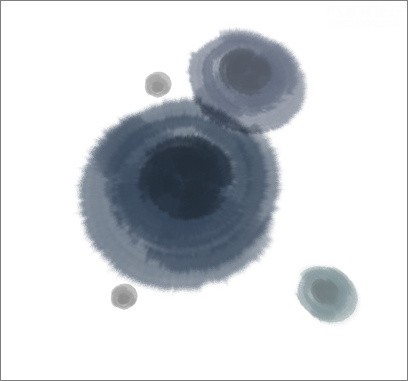
图9
在画布中间位置绘制出如图效果。
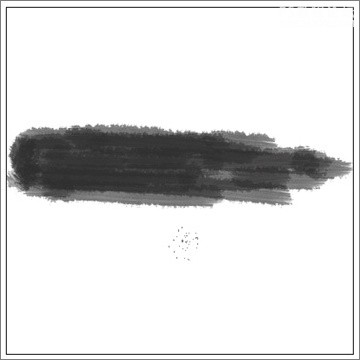
图10
执行“极坐标”滤镜,选择“平面坐标到极坐标”,就形成墨环效果。
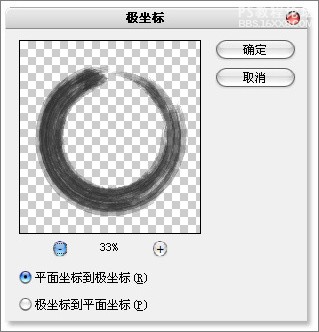
图11
水墨质感在中国风的设计中,应用的十分广泛。
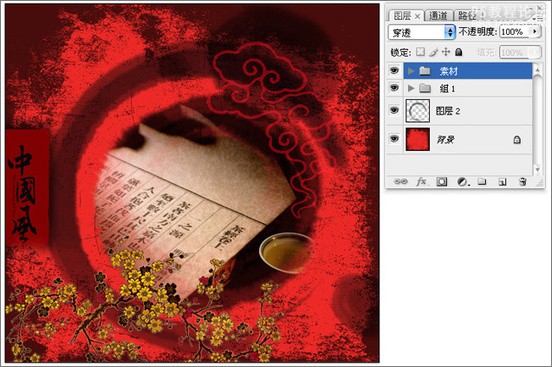
图12
缝线质感
关键词:设置画笔、描边路径

图13

图14
打开画笔下拉菜单,单击上方三角形按钮,选择“书法画笔”命令,载入新画笔。
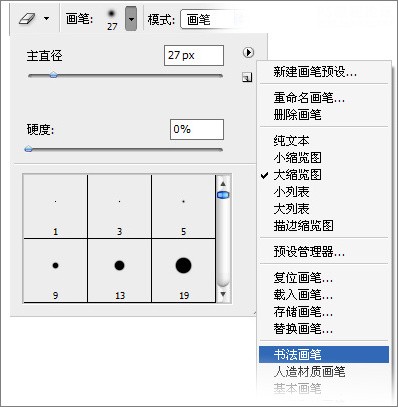
图15
打开“画笔”面板,设置画笔。
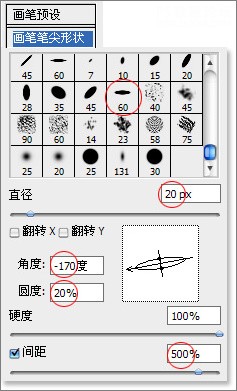
图16

图17
使用“钢笔工具”绘制出裤缝线部分的路径。

图18
执行“描边路径”选择画笔描边。
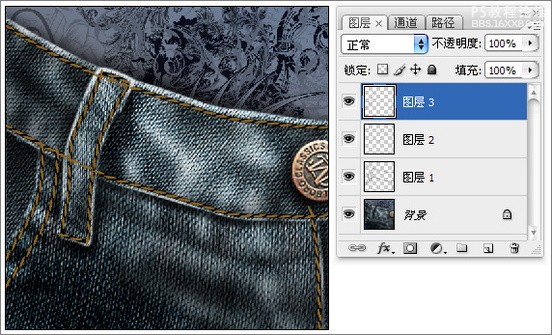
图19
执行“扩散”滤镜,使缝线产生毛边的效果,效果过于明显,可以执行“渐隐”命令消退部分效果。

图20
添加“斜面与浮雕”图层样式,为缝线部分添加立体感。
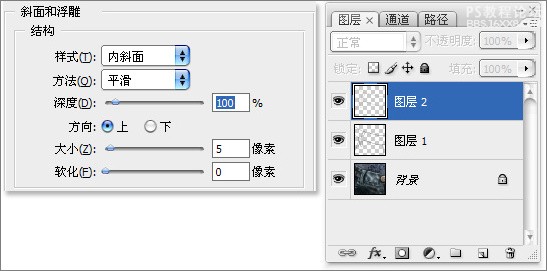
图21
交替使用“减淡工具 ”与“加深工具 ”绘制,使缝线的光影符合真实。
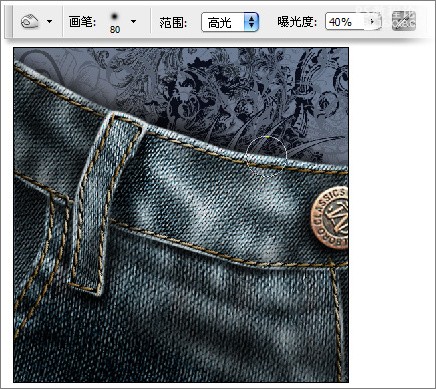
图22
缝线完成效果。
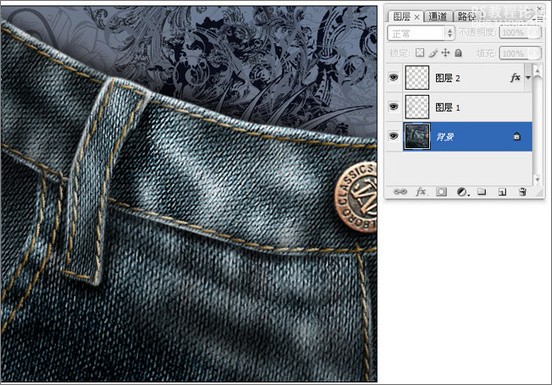
图23
蕾丝质感
关键词:定义画笔、描边路径

图24(未加蕾丝边)

图25(添加了蕾丝边)
首先制作出一个的图形。
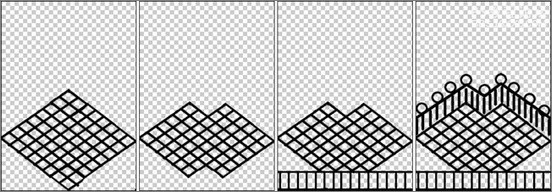
图26
填充一个半透明的图层,与图形合并,变形为一片花边的形状。
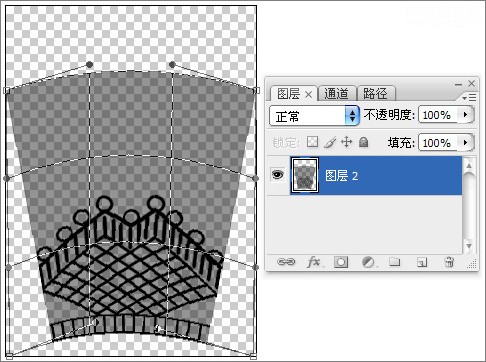
图27
执行“定义画笔预设”命令,定义为画笔。
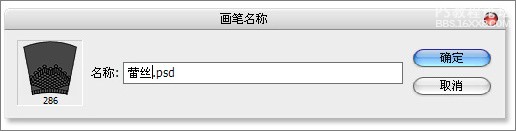
图28
打开画笔面板,设置“画笔工具”。
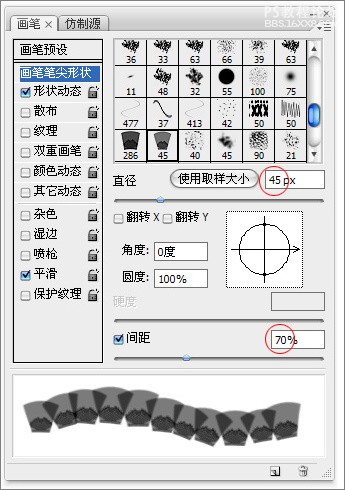
图29
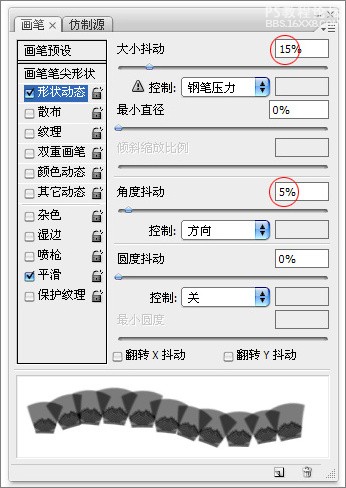
图30
如果需要左右对称的蕾丝花边的时候(左右衣襟或者上下都有蕾丝花边)还需要在绘制完成一边后,调整一下画笔的角度,形成对称。
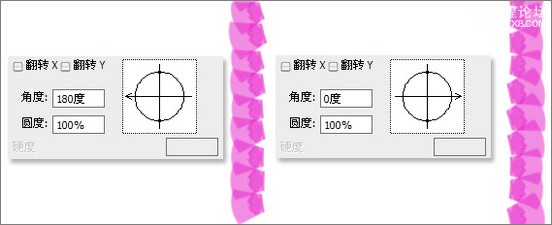
图31
使用“钢笔工具”绘制出蕾丝的路径,执行“描边路径”命令,选择“画笔”。
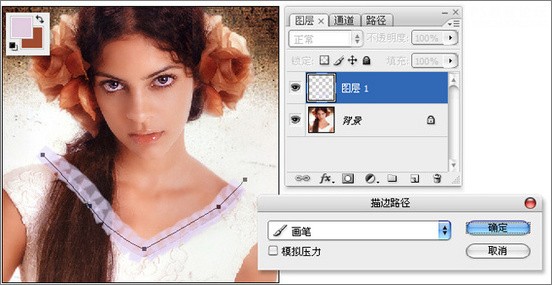
图32
去掉多余的部分,蕾丝质感完成效果。
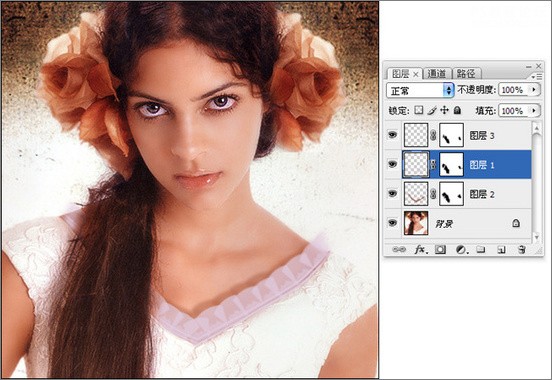
图33
轻纱质感
关键词:定义画笔、设置画笔、描边路径 本案例主要技法是使用定义的画笔作为纱巾的横截面,利用描边路径来控制纱巾的走向,形成飘动的纱巾质感。

图34

图35
新建一个200像素×100像素文件,使用“钢笔工具”绘制一条自然弯曲的路径。
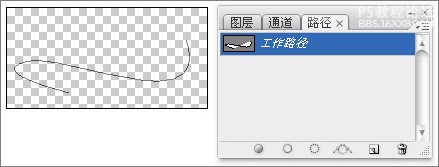
图35
使用1像素画笔“描边路径”。

图37
执行“定义画笔预设”命令,定义为画笔。
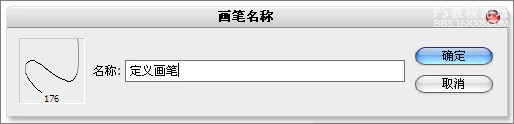
图38
打开“画笔”面板,设置画笔。
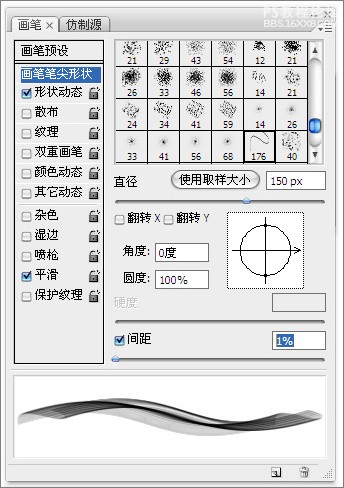
图39
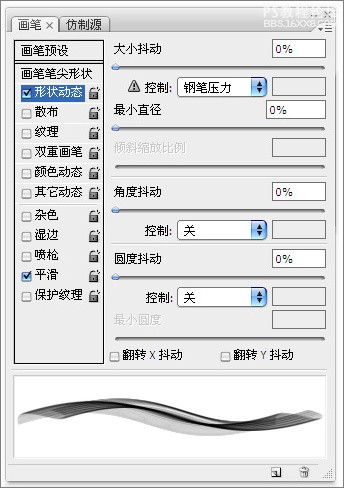
图40
回到“素材”文件,首先将人物部分扣取出来,放置在一个新的图层。

图41
绘制出纱巾缠绕身体形状的路径。
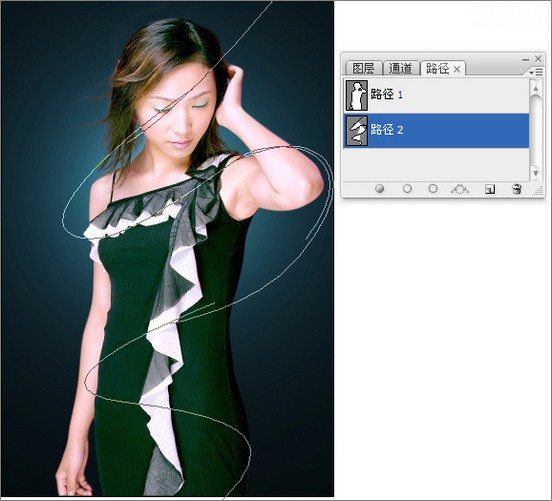
图42
执行“描边路径”,选择画笔描边路径,形成飞纱飘动的效果。
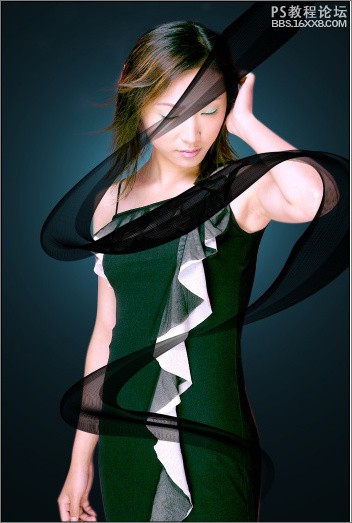
图43
隐藏多余部分的轻纱效果,完成制作。
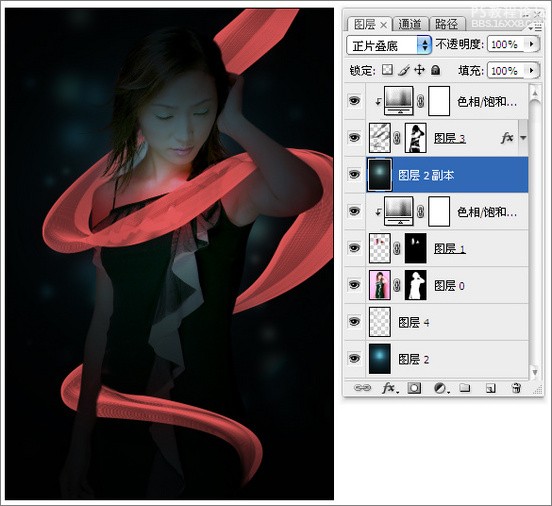
图44
铁链质感
关键词:定义画笔、描边路径
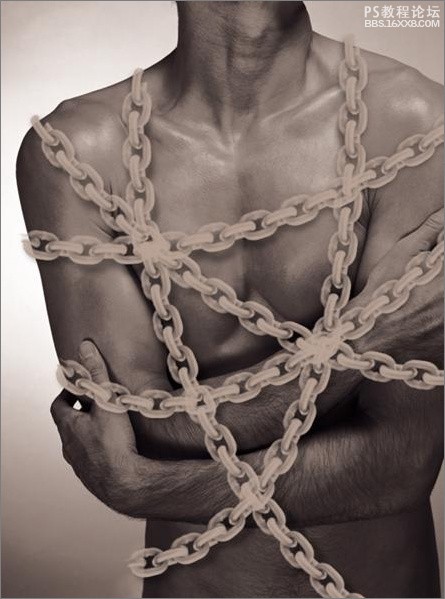
图45
打开一幅铁链的素材图片。
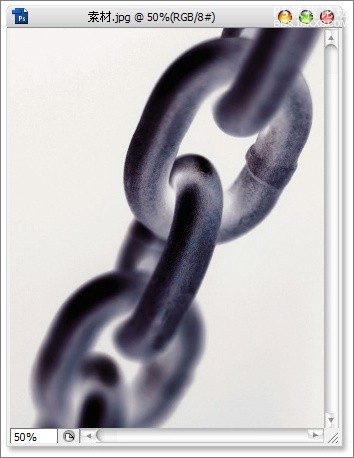
图46
扣取铁链部分,将铁链上部的擦掉一些,形成渐隐效果。
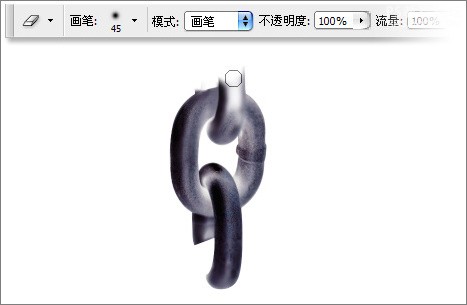
图47
复制图层副本,与下方铁链衔接起来,检察是否衔接自然,修饰衔接部分。
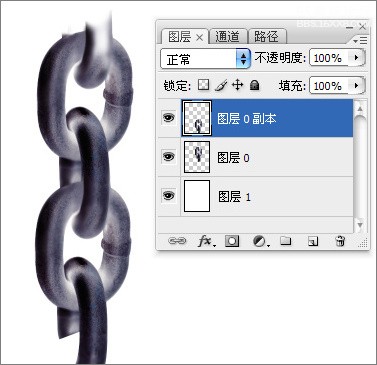
图48
衔接自然后,裁切掉多余的画布,将一组铁链定义为画笔。
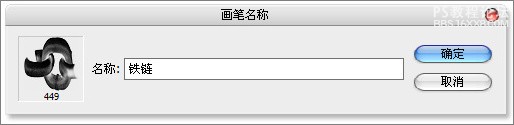
图49
打开“画笔”面板,设置画笔。
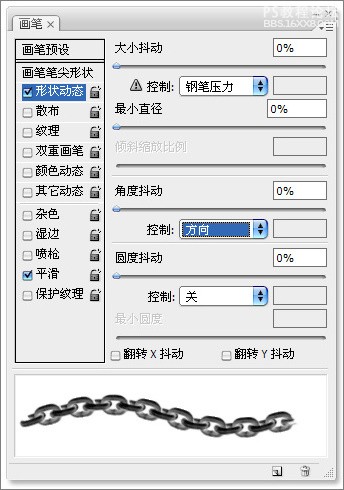
图50
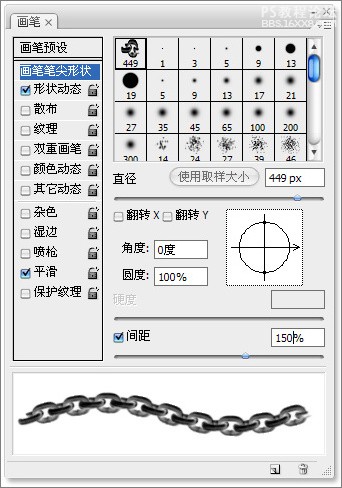
图51
经过设置后的画笔,可以绘制不同粗细的铁链效果,在画布中做曲线托移,也可以绘制出自然的铁链效果。
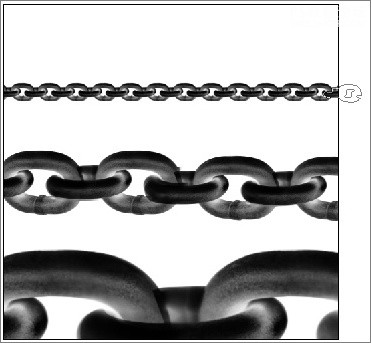
图52
使用“钢笔工具”,绘制出铁链走向的路径形状。
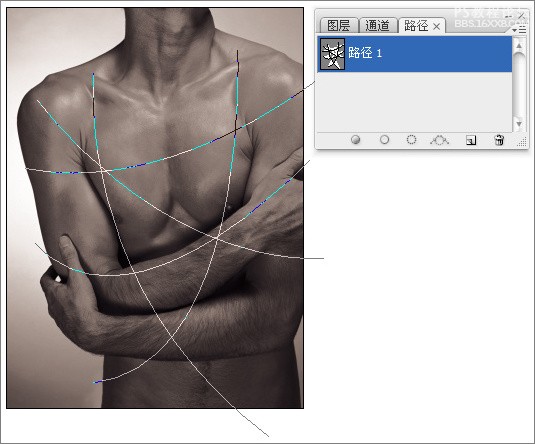
图53
执行“描边路径”,使用画笔描边,再添加一个铁链的阴影,完成铁链的操作。
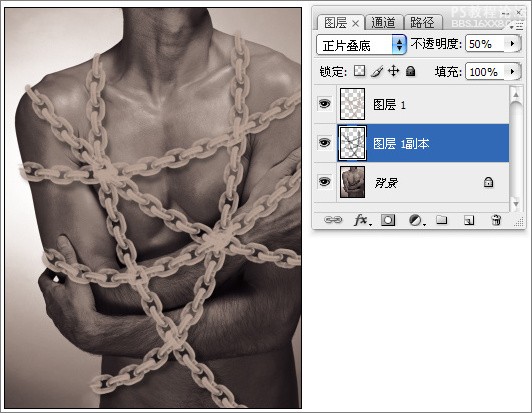
图54
刺绣质感
关键词:定义画笔、画笔描边路径、加深减淡描边路径

图55
按住Shift键,使用画笔在画布中垂直方向绘制不规则的直线,作为刺绣的线,定义为画笔。
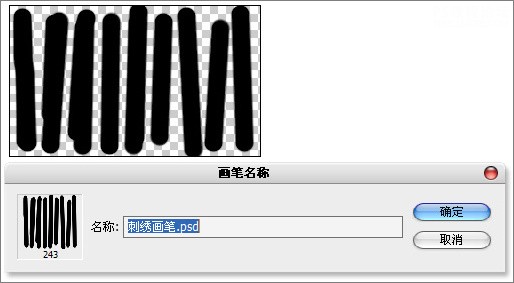
图56
打开“画笔”面板,设置画笔。
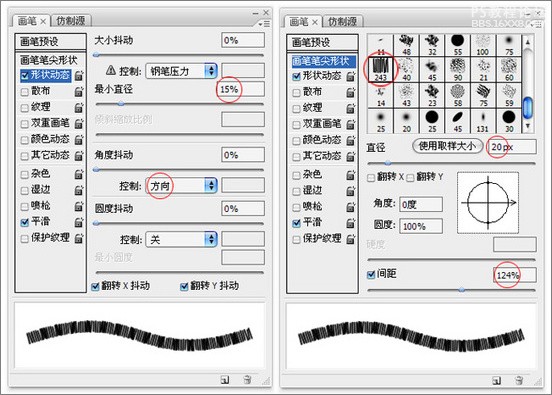
图57
选择需要刺绣的素材。
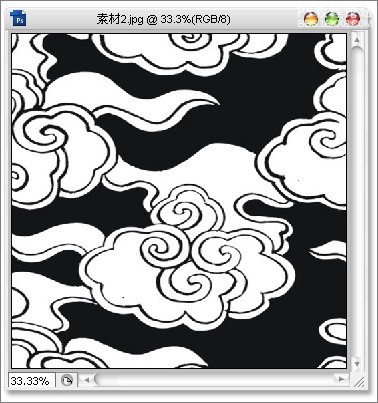
图58
选出白色部分,生成工作路径。
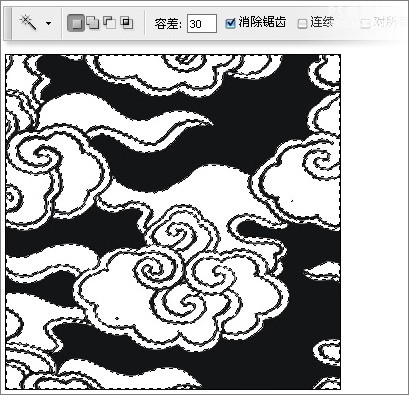
图59
执行“描边路径”命令,选择“画笔”描边。
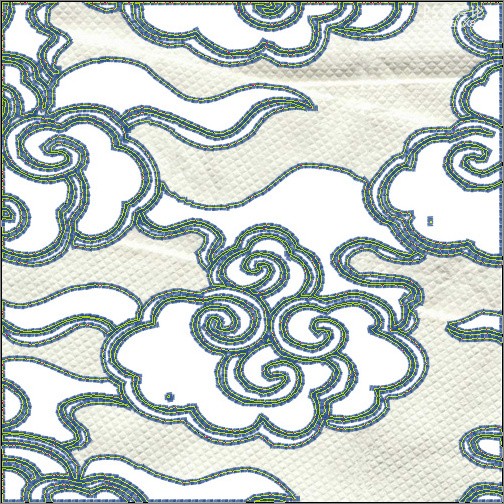
图60
分别为“减淡工具 ”与“加深工具 ”设定数值。

图61
选中的全部路径,向右下方↘移动一些,“加深”工具描边路径,再向左上方↖移动一些,“减淡工具”工具描边路径,就具有了立体感。
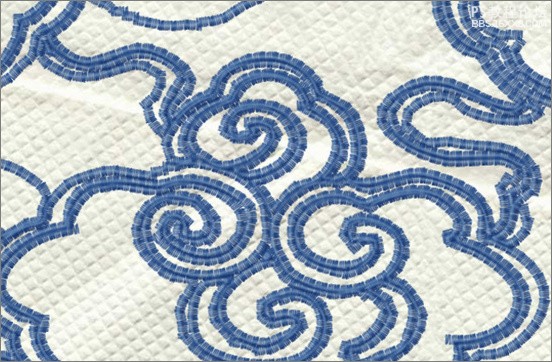
图62
更改刺绣内部颜色,完成刺绣质感。

图63
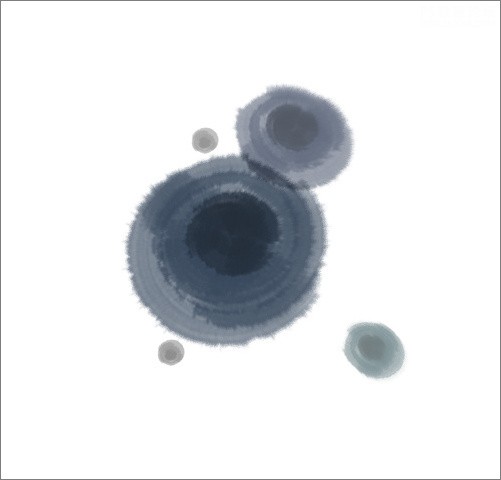
图1
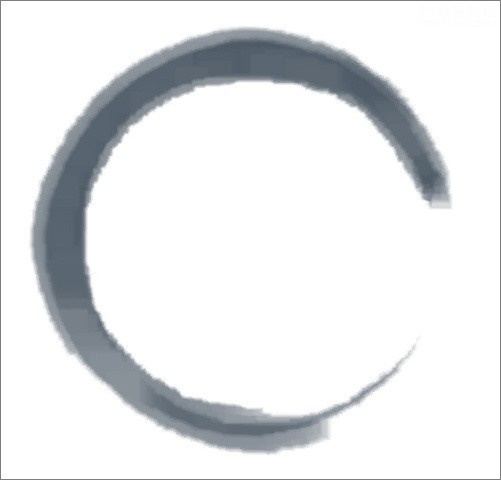
图2

图3
打开选项栏中的画笔下拉菜单,选择“粗边圆形钢笔”画笔。
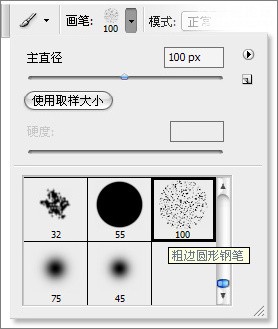
图4
在画布上方绘制,从上到下绘制出由浅入深的效果。

图5
执行“位移”滤镜,修饰中间接缝部分。
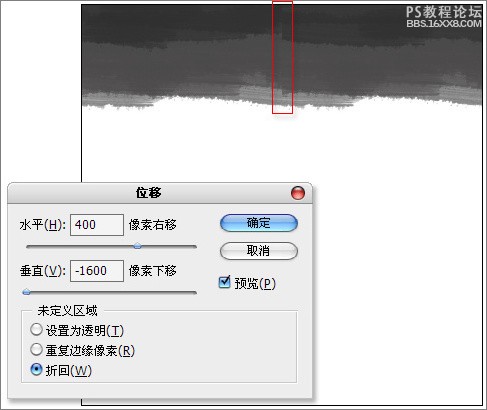
图6
执行“极坐标”滤镜,选择“平面坐标到极坐标”。
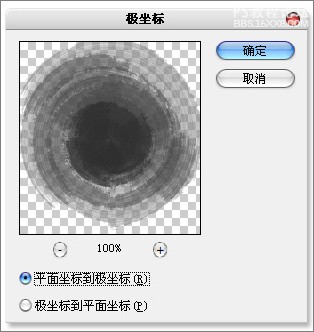
图7
执行“径向模糊”滤镜。
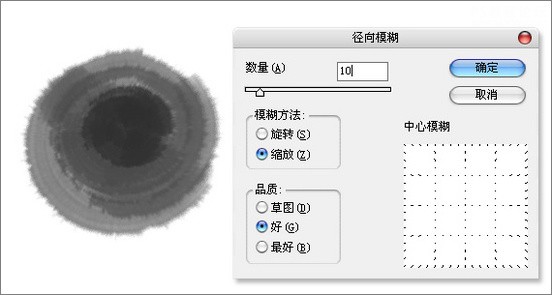
图8
复制出几个副本图层,变换其大小与角度,为不同的墨点做上色处理,使墨点颜色略有不同。
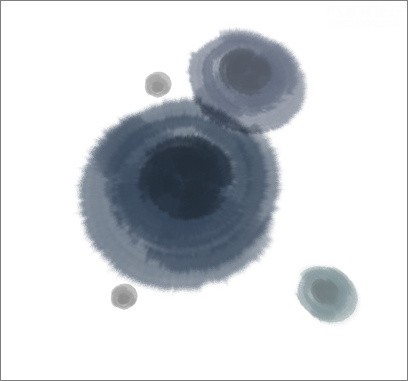
图9
在画布中间位置绘制出如图效果。
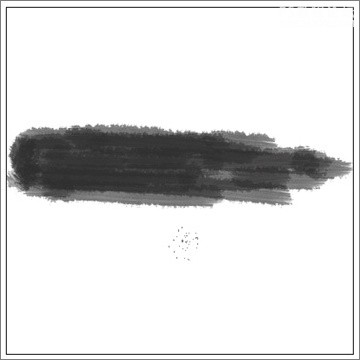
图10
执行“极坐标”滤镜,选择“平面坐标到极坐标”,就形成墨环效果。
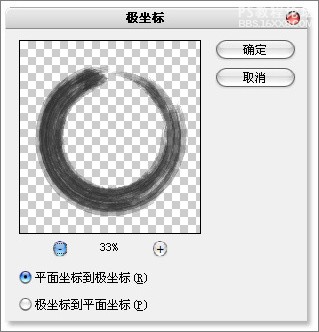
图11
水墨质感在中国风的设计中,应用的十分广泛。
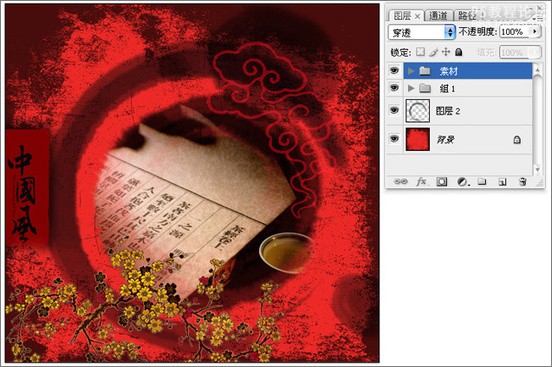
图12
缝线质感
关键词:设置画笔、描边路径

图13

图14
打开画笔下拉菜单,单击上方三角形按钮,选择“书法画笔”命令,载入新画笔。
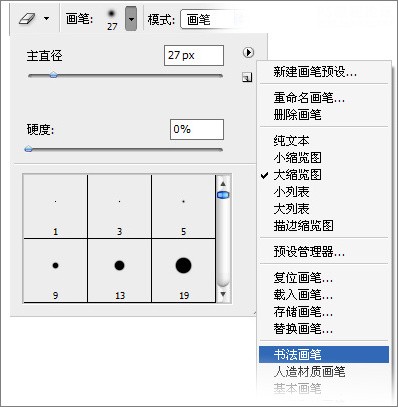
图15
打开“画笔”面板,设置画笔。
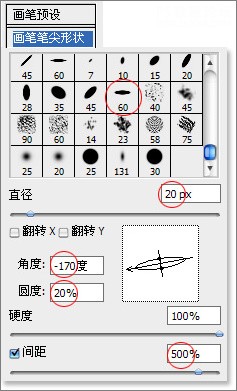
图16

图17
使用“钢笔工具”绘制出裤缝线部分的路径。

图18
执行“描边路径”选择画笔描边。
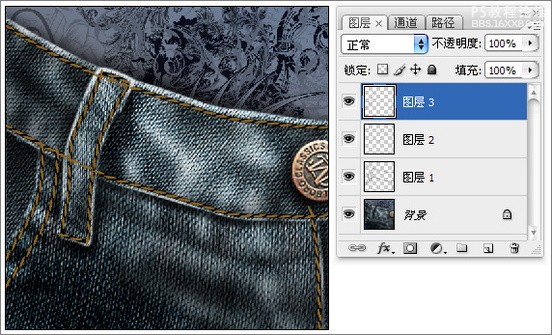
图19
执行“扩散”滤镜,使缝线产生毛边的效果,效果过于明显,可以执行“渐隐”命令消退部分效果。

图20
添加“斜面与浮雕”图层样式,为缝线部分添加立体感。
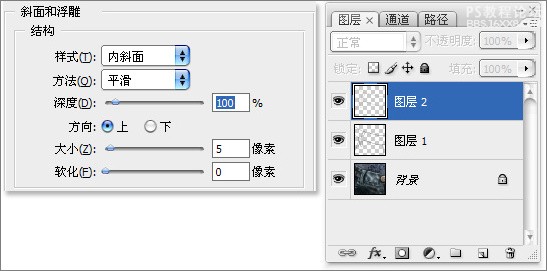
图21
交替使用“减淡工具 ”与“加深工具 ”绘制,使缝线的光影符合真实。
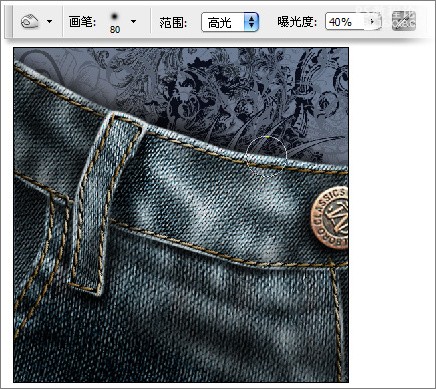
图22
缝线完成效果。
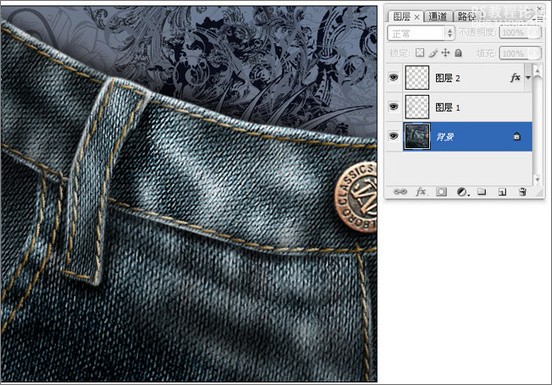
图23
蕾丝质感
关键词:定义画笔、描边路径

图24(未加蕾丝边)

图25(添加了蕾丝边)
首先制作出一个的图形。
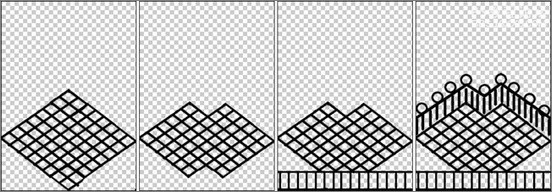
图26
填充一个半透明的图层,与图形合并,变形为一片花边的形状。
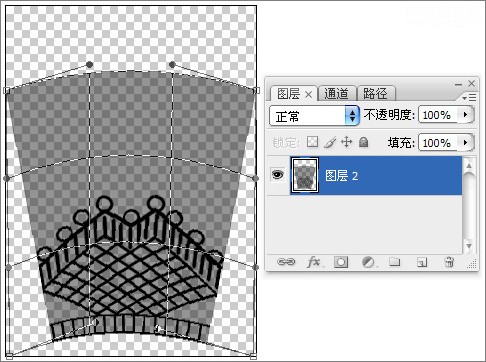
图27
执行“定义画笔预设”命令,定义为画笔。
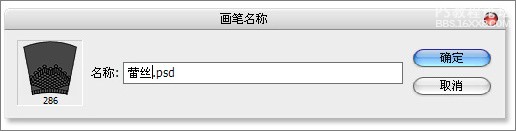
图28
打开画笔面板,设置“画笔工具”。
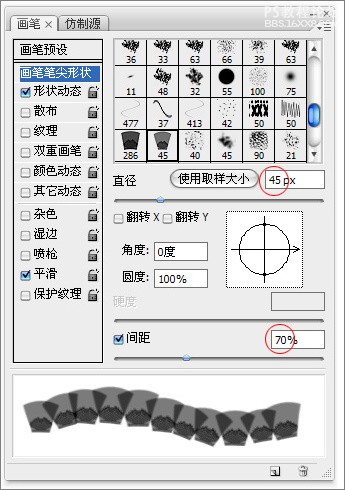
图29
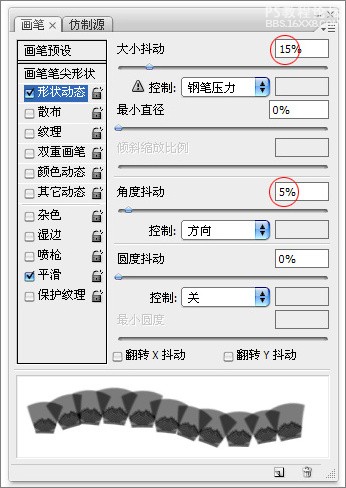
图30
如果需要左右对称的蕾丝花边的时候(左右衣襟或者上下都有蕾丝花边)还需要在绘制完成一边后,调整一下画笔的角度,形成对称。
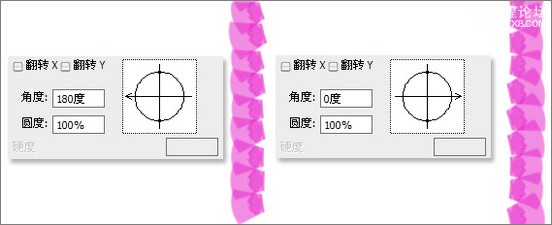
图31
使用“钢笔工具”绘制出蕾丝的路径,执行“描边路径”命令,选择“画笔”。
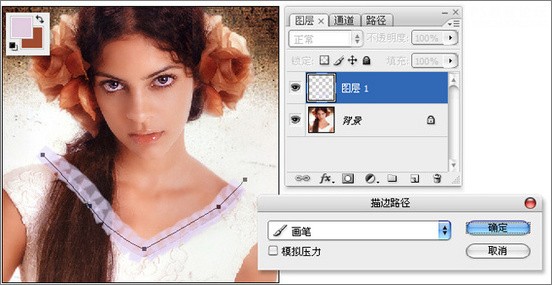
图32
去掉多余的部分,蕾丝质感完成效果。
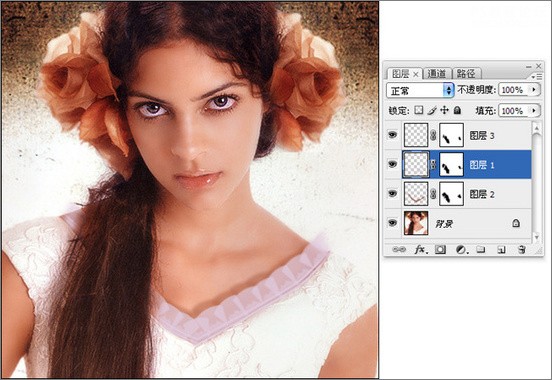
图33
轻纱质感
关键词:定义画笔、设置画笔、描边路径 本案例主要技法是使用定义的画笔作为纱巾的横截面,利用描边路径来控制纱巾的走向,形成飘动的纱巾质感。

图34

图35
新建一个200像素×100像素文件,使用“钢笔工具”绘制一条自然弯曲的路径。
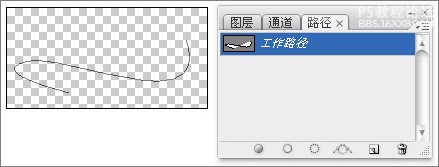
图35
使用1像素画笔“描边路径”。

图37
执行“定义画笔预设”命令,定义为画笔。
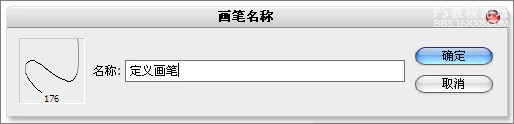
图38
打开“画笔”面板,设置画笔。
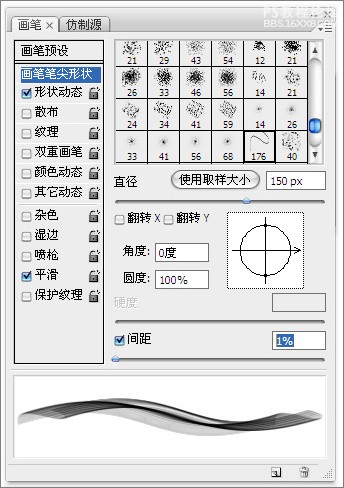
图39
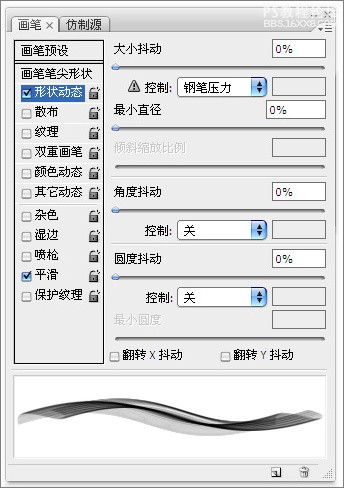
图40
回到“素材”文件,首先将人物部分扣取出来,放置在一个新的图层。

图41
绘制出纱巾缠绕身体形状的路径。
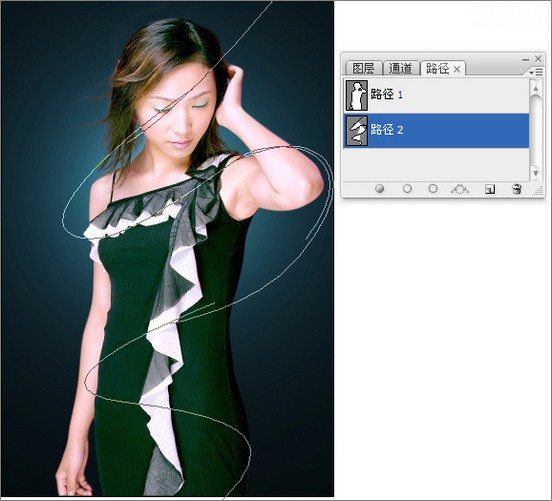
图42
执行“描边路径”,选择画笔描边路径,形成飞纱飘动的效果。
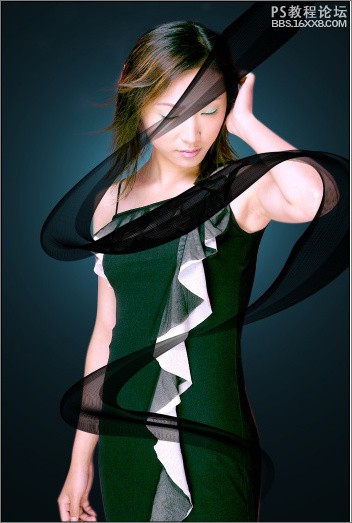
图43
隐藏多余部分的轻纱效果,完成制作。
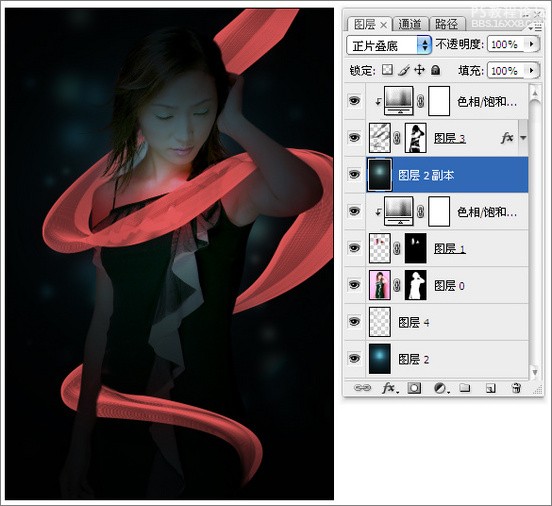
图44
铁链质感
关键词:定义画笔、描边路径
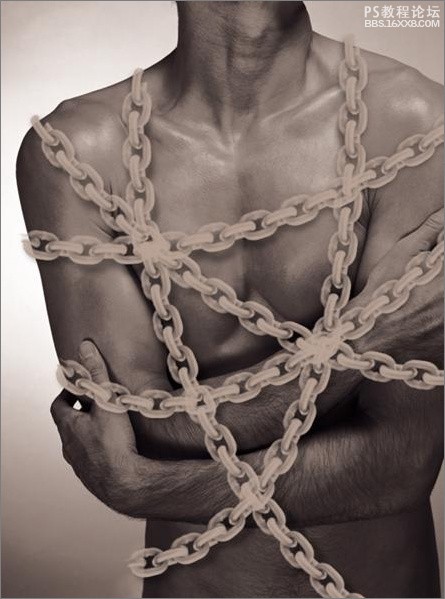
图45
打开一幅铁链的素材图片。
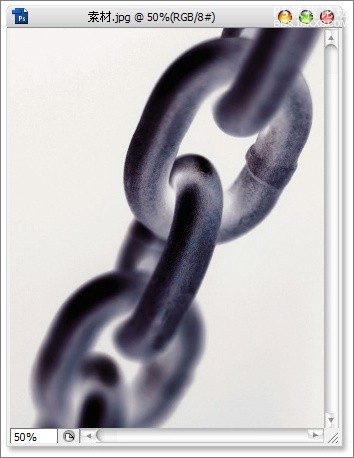
图46
扣取铁链部分,将铁链上部的擦掉一些,形成渐隐效果。
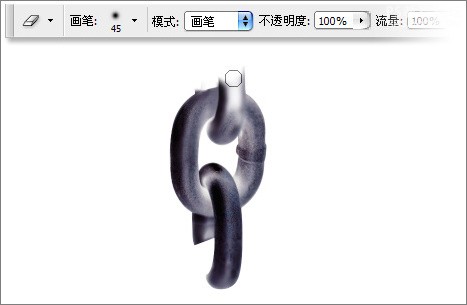
图47
复制图层副本,与下方铁链衔接起来,检察是否衔接自然,修饰衔接部分。
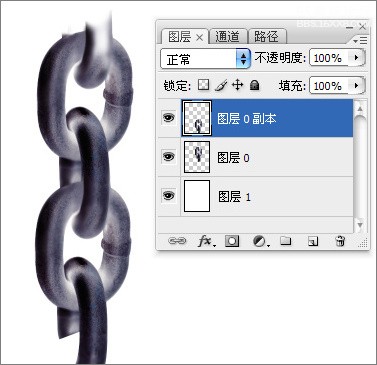
图48
衔接自然后,裁切掉多余的画布,将一组铁链定义为画笔。
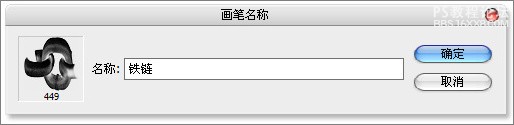
图49
打开“画笔”面板,设置画笔。
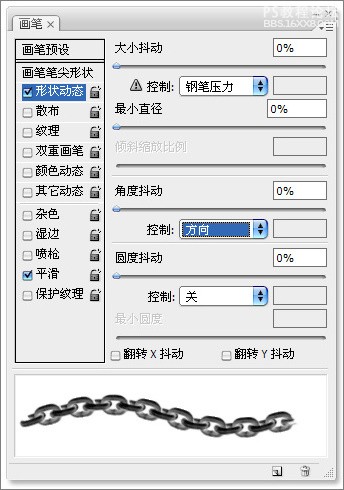
图50
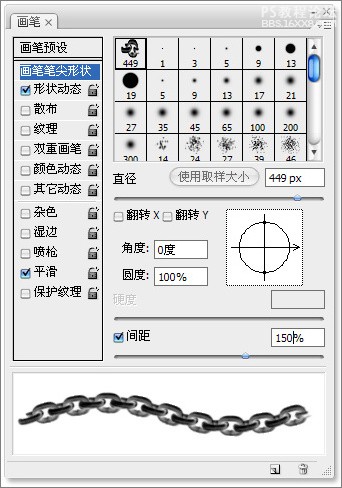
图51
经过设置后的画笔,可以绘制不同粗细的铁链效果,在画布中做曲线托移,也可以绘制出自然的铁链效果。
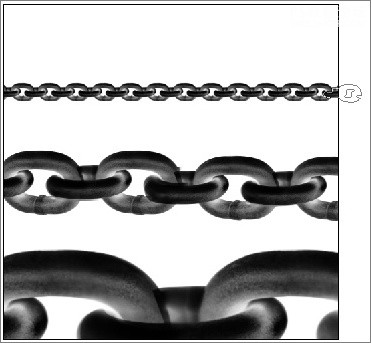
图52
使用“钢笔工具”,绘制出铁链走向的路径形状。
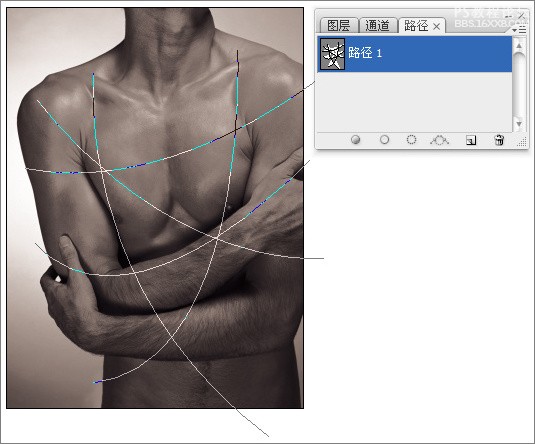
图53
执行“描边路径”,使用画笔描边,再添加一个铁链的阴影,完成铁链的操作。
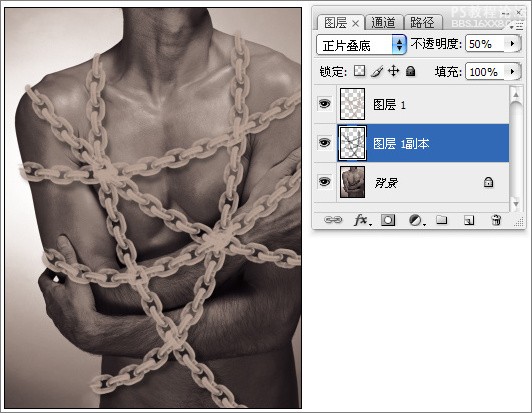
图54
刺绣质感
关键词:定义画笔、画笔描边路径、加深减淡描边路径

图55
按住Shift键,使用画笔在画布中垂直方向绘制不规则的直线,作为刺绣的线,定义为画笔。
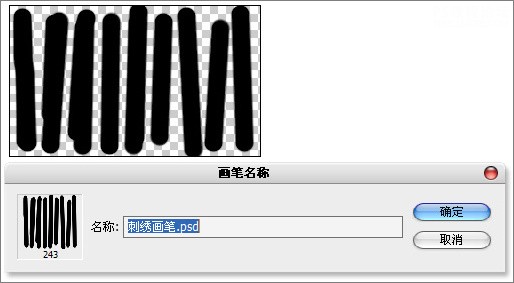
图56
打开“画笔”面板,设置画笔。
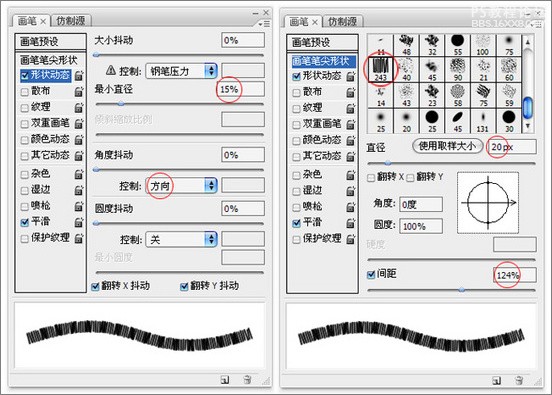
图57
选择需要刺绣的素材。
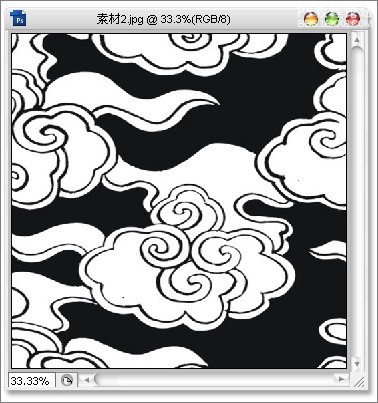
图58
选出白色部分,生成工作路径。
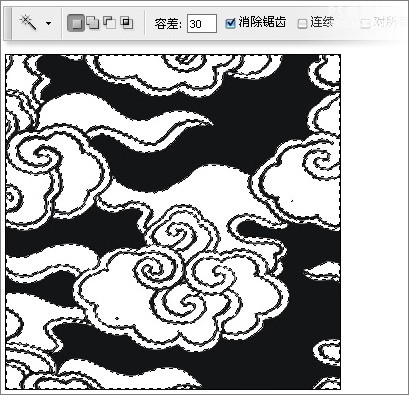
图59
执行“描边路径”命令,选择“画笔”描边。
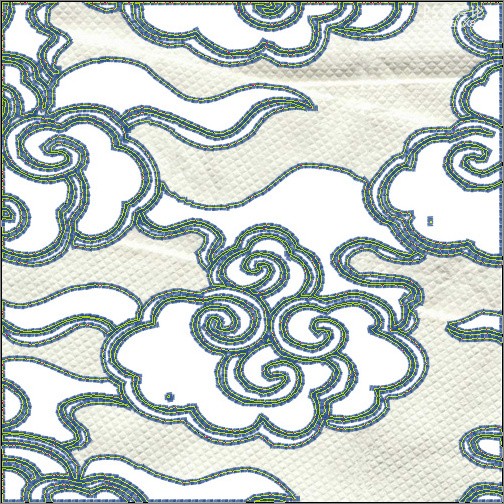
图60
分别为“减淡工具 ”与“加深工具 ”设定数值。

图61
选中的全部路径,向右下方↘移动一些,“加深”工具描边路径,再向左上方↖移动一些,“减淡工具”工具描边路径,就具有了立体感。
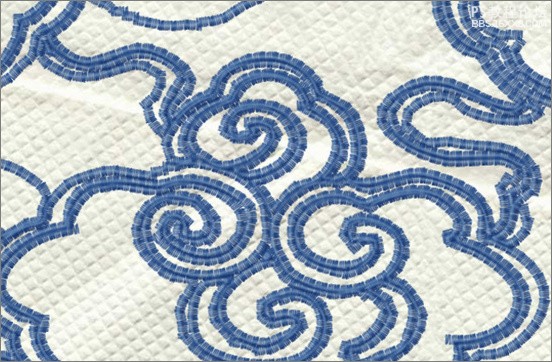
图62
更改刺绣内部颜色,完成刺绣质感。

图63