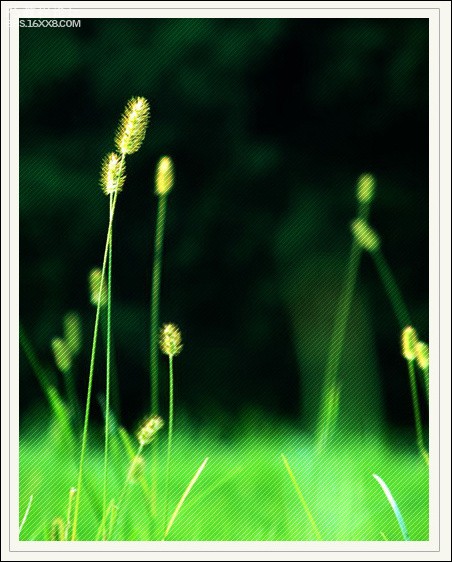ps抽丝图案的制作与应用实例
2024-02-05 12:00作者:下载吧
一、将photoshop打开,新建一个长和宽都为8像素的图像,然后用矩形选框工具拉出下图一样的选区,要用到添加到选区。
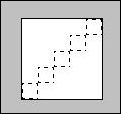
二、选区制作出来以后,再新建一个图层,然后使用淡绿色填充选区。
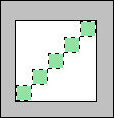
三、再建一个图层,然后执行CTRL+SHIFT+I反选,然后给选区填充深绿色。
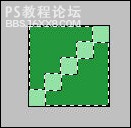
四、按CTRL+D取消选区,再执行编辑-定义图案,把图案的名称改成自己找得到的就行。
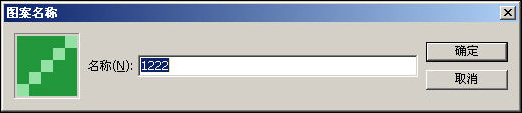
五、将要制作成纹理效果的风景照片打开,然后创建一个新的图层,然后执行SHIFT+F5打开填充面板,在面板的使用中选择图案,自定图案中选择刚才我们定义的那个图案就行。

六、最后把这个填充图案所在图层的混合模式设为柔光,然后还可以适当地调整一下色阶(CTRL+L),这样一张利用抽丝制作的风景照片的纹理效果就已经完成了,是不是非常简单呢?有不懂的地方可以在评论中给我留言,我会及时给你们解答的。。。
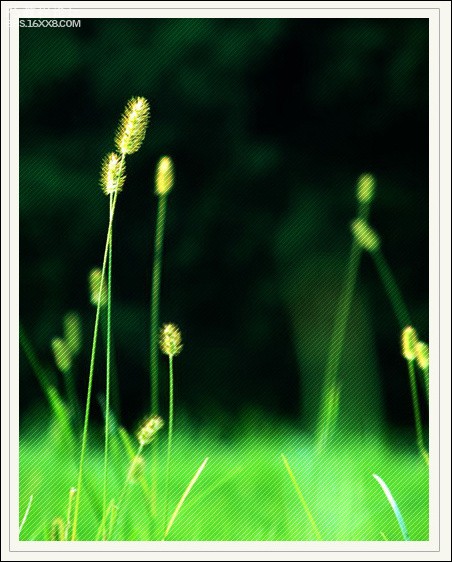
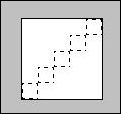
二、选区制作出来以后,再新建一个图层,然后使用淡绿色填充选区。
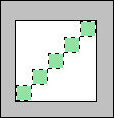
三、再建一个图层,然后执行CTRL+SHIFT+I反选,然后给选区填充深绿色。
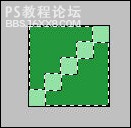
四、按CTRL+D取消选区,再执行编辑-定义图案,把图案的名称改成自己找得到的就行。
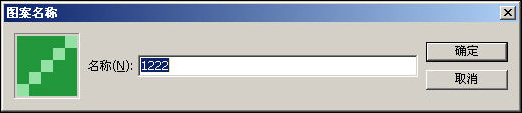
五、将要制作成纹理效果的风景照片打开,然后创建一个新的图层,然后执行SHIFT+F5打开填充面板,在面板的使用中选择图案,自定图案中选择刚才我们定义的那个图案就行。

六、最后把这个填充图案所在图层的混合模式设为柔光,然后还可以适当地调整一下色阶(CTRL+L),这样一张利用抽丝制作的风景照片的纹理效果就已经完成了,是不是非常简单呢?有不懂的地方可以在评论中给我留言,我会及时给你们解答的。。。