photoshop如何画立体球
2024-02-05 09:00作者:下载吧
完成的效果:

图2.1-19球体绘制完成的效果下面是实例的photoshop制作方法及photoshop教程过程: 按下键盘上的Ctrl+N组合键,或执行菜单栏上的“文件→新建”命令,打开“新建”对话框,设置参照图2.1-20所示。

图2.1-20球体“新建”对话框的设置 设置前景色和背景色分别为浅灰和白色,如图2.1-21所示

图2.1-21设置前景色和背景色
按下键盘上的Ctrl+R组合键,打开标尺,从标尺处拖出横、纵两条辅助线,以它们的交点为圆心,按下Alt+Shift键不放,按下鼠标左键并拖动,得到一个圆形选区。选择“渐变工具”(快捷键G),在选项栏上设置这个工具,如图2.1-22所示。新建一个图层,用“渐变工具”在圆形选区内创建一个渐变,如图2.1-23所示。

图2.1-22设置“渐变工具”的选项

图2.1-23在圆形选区内创建渐变 此时的球体已经具备了“高光”、“亮部”和“暗部”三个调子,下面我们继续绘制它的“反光”调子。 选择“减淡工具”(快捷键O),在选项栏上设置“曝光度”为30%,如图2.1-24所示。

图2.1-24在选项栏上设置“减淡工具”的“曝光度” 右击文档窗口,按图2.1-25所示方法设置“减淡工具”的主直径和硬度。
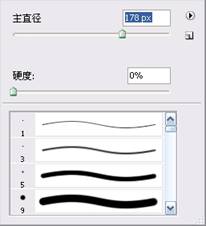
图2.1-25置“减淡工具”的主直径和硬度 用“减淡工具”涂抹球体的右下方向,做出“反光”的效果,如图2.1-26所示。

图2.1-26用“减淡工具”做出“反光”的效果
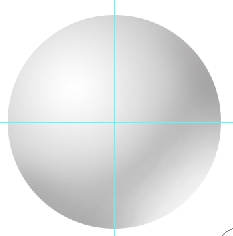
图2.1-27加上“反光”调子的球体
下面,我们来绘制“投影”的效果。在当前图层下面创建一个新图层,创建如图2.1-28所示的选区。

图2.1-28创建椭圆形选区 右击文档窗口,在弹出的快捷菜单中选择“变换选区”命令,按图2.1-29所示方法变换选区。
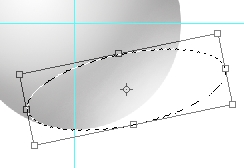
图2.1-29变换椭圆形选区 确认变换后,按下键盘上的Alt+Ctrl+D组合键打开“羽化选区”对话框,将选区羽化5个像素,如图2.1-30所示。
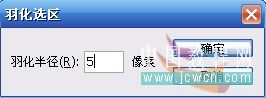
图2.1-30将选区羽化5个像素 设置前景色为深灰色,按下键盘上的Alt+BackSpace或Alt+Delete组合键在选区内填充前景色,如图2.1-31所示。

图2.1-31在选区内填充深灰色 选择“橡皮擦工具”(快捷键E),在选项栏上设置该工具,如图2.1-32所示

图2.1-32设置“橡皮擦工具”的选项
击文档窗口,按图2.1-33所示方法设置“橡皮擦工具”的主直径和硬度。
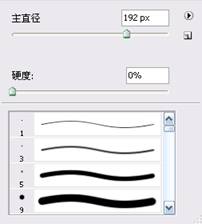
图2.1-33置“橡皮擦工具”的主直径和硬度 用“橡皮擦工具”将远离球体的“投影”擦淡,如图2.1-34所示

图2.1-34远离球体的“投影”擦淡 最后,按下键盘上的Ctrl+L组合键,打开“色阶”对话框,调整球体的色阶,如图2.1-35所示。

图2.1-35调整球体的色阶

图2.1-36球体完成的效果
作者:xuqingzhong 来源:中国教程网

图2.1-19球体绘制完成的效果下面是实例的photoshop制作方法及photoshop教程过程: 按下键盘上的Ctrl+N组合键,或执行菜单栏上的“文件→新建”命令,打开“新建”对话框,设置参照图2.1-20所示。

图2.1-20球体“新建”对话框的设置 设置前景色和背景色分别为浅灰和白色,如图2.1-21所示

图2.1-21设置前景色和背景色
按下键盘上的Ctrl+R组合键,打开标尺,从标尺处拖出横、纵两条辅助线,以它们的交点为圆心,按下Alt+Shift键不放,按下鼠标左键并拖动,得到一个圆形选区。选择“渐变工具”(快捷键G),在选项栏上设置这个工具,如图2.1-22所示。新建一个图层,用“渐变工具”在圆形选区内创建一个渐变,如图2.1-23所示。

图2.1-22设置“渐变工具”的选项

图2.1-23在圆形选区内创建渐变 此时的球体已经具备了“高光”、“亮部”和“暗部”三个调子,下面我们继续绘制它的“反光”调子。 选择“减淡工具”(快捷键O),在选项栏上设置“曝光度”为30%,如图2.1-24所示。

图2.1-24在选项栏上设置“减淡工具”的“曝光度” 右击文档窗口,按图2.1-25所示方法设置“减淡工具”的主直径和硬度。
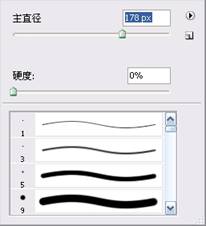
图2.1-25置“减淡工具”的主直径和硬度 用“减淡工具”涂抹球体的右下方向,做出“反光”的效果,如图2.1-26所示。

图2.1-26用“减淡工具”做出“反光”的效果
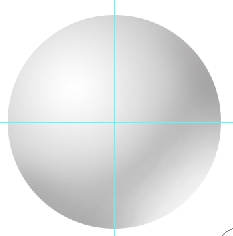
图2.1-27加上“反光”调子的球体
下面,我们来绘制“投影”的效果。在当前图层下面创建一个新图层,创建如图2.1-28所示的选区。

图2.1-28创建椭圆形选区 右击文档窗口,在弹出的快捷菜单中选择“变换选区”命令,按图2.1-29所示方法变换选区。
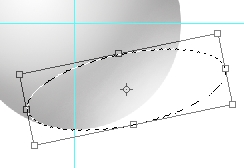
图2.1-29变换椭圆形选区 确认变换后,按下键盘上的Alt+Ctrl+D组合键打开“羽化选区”对话框,将选区羽化5个像素,如图2.1-30所示。
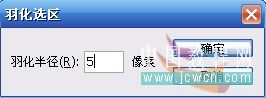
图2.1-30将选区羽化5个像素 设置前景色为深灰色,按下键盘上的Alt+BackSpace或Alt+Delete组合键在选区内填充前景色,如图2.1-31所示。

图2.1-31在选区内填充深灰色 选择“橡皮擦工具”(快捷键E),在选项栏上设置该工具,如图2.1-32所示

图2.1-32设置“橡皮擦工具”的选项
击文档窗口,按图2.1-33所示方法设置“橡皮擦工具”的主直径和硬度。
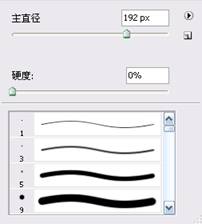
图2.1-33置“橡皮擦工具”的主直径和硬度 用“橡皮擦工具”将远离球体的“投影”擦淡,如图2.1-34所示

图2.1-34远离球体的“投影”擦淡 最后,按下键盘上的Ctrl+L组合键,打开“色阶”对话框,调整球体的色阶,如图2.1-35所示。

图2.1-35调整球体的色阶

图2.1-36球体完成的效果
作者:xuqingzhong 来源:中国教程网